あなたの質問:Windows 7にUSBドライブを認識させるにはどうすればよいですか?
Windows 7では、Windows + Rを押し、devmgmtと入力します。 [実行]ダイアログにmscを入力し、Enterキーを押します。 [ディスクドライブ]セクションと[USBシリアルバスコントローラー]セクションを展開し、アイコンに黄色の感嘆符が付いているデバイスを探します。
Windows7で認識されないUSBデバイスを修正するにはどうすればよいですか?
解決策4–USBコントローラーを再インストールする
- [スタート]を選択し、[検索]ボックスに「デバイスマネージャー」と入力して、[デバイスマネージャー]を選択します。
- ユニバーサルシリアルバスコントローラーを拡張します。デバイスを長押し(または右クリック)して、[アンインストール]を選択します。 …
- 完了したら、コンピューターを再起動します。 USBコントローラーが自動的にインストールされます。
8サント。 2020г。
USBフラッシュドライブが表示されないのはなぜですか?
USBドライブが表示されない場合はどうしますか?これは、USBフラッシュドライブの損傷または故障、古いソフトウェアとドライバー、パーティションの問題、間違ったファイルシステム、デバイスの競合など、いくつかの異なる原因によって発生する可能性があります。
Windows 7でUSBドライブにアクセスするにはどうすればよいですか?
[USB]タブを選択し、表示されるドロップダウンリストから、使用するUSBデバイスをクリックします。 USBデバイスの接続ウィンドウが表示されます。 [はい]を選択して、USBデバイスを使用することを確認します。これで、Windows7で通常使用するのと同じようにそのデバイスを使用できます。
WindowsにUSBを強制的に認識させるにはどうすればよいですか?
Windowsが新しいUSBデバイスを検出できません。どうすればいいですか?
- デバイスマネージャを開き、USBデバイスをコンピュータから切断します。しばらく待ってから、デバイスを再接続します。 …
- USBデバイスを別のUSBポートに接続します。
- USBデバイスを別のコンピューターに接続します。
- USBデバイスドライバーを更新します。
Windows 7にUSBドライバーを手動でインストールするにはどうすればよいですか?
以下の手順に従って、Windows7デバイスマネージャーを使用してLecNet2USBドライバーを手動でインストールします。
- LecNet2インストールディスクをPCのCD-ROMドライブに挿入します。
- Windowsの[スタート]メニューを開き、コントロールパネルを選択します。
- 続行するには、[コンピューターの参照]をクリックしてドライバーソフトウェアを探します。
- [参照]をクリックします…
- [閉じる]をクリックします。
USBポートの問題を修正する方法
- コンピューターを再起動します。 …
- USBポートの破片を探します。 …
- 内部接続が緩んでいるか壊れていないか確認します。 …
- 別のUSBポートを試してください。 …
- 別のUSBケーブルに交換します。 …
- デバイスを別のコンピューターに接続します。 …
- 別のUSBデバイスを接続してみてください。 …
- デバイスマネージャを確認します(Windows)。
11日。 2020г。
Windows 10でUSBドライブが表示されないのはなぜですか?
USBストレージがパーティション分割されていても、Windows 10で認識されない場合は、USBストレージに文字が割り当てられていることを確認する必要があります。 USBハードドライブを見つけて右クリックします。 [ドライブ文字とパスの変更]を選択します。 [追加]をクリックして、このパーティションに文字を割り当てます。
SanDisk USBが機能しないのはなぜですか?
レジストリエントリが破損していると、SanDisk製品がコンピュータで検出されない可能性があります。 SanDisk製品のインストール時に作成されたレジストリキーを削除すると、コンピュータでデバイスを完全に再インストールできるようになり、問題が解決する場合があります。 1.デバイスをUSBポートから取り外します。
表示されないUSBドライブをどのようにフォーマットしますか?
format fs =ntfs label =USB quickと入力し、Enterキーを押します。遅延後(遅延の長さはドライブのサイズによって異なります)、ドライブがフォーマットされたことの確認を受け取る必要があります。完了です!
フラッシュドライブからコンピューターのWindows7にファイルを転送するにはどうすればよいですか?
フラッシュドライブにファイルを残して、ファイルのバージョンをWindows 7 PCにコピーする場合は、コピーするファイルをクリックして、コピー先のフォルダーにドラッグします。既定では、Windows 7はドラッグしたファイルをコピーし、元のフォルダーに元のファイルをそのまま残します。
Windows 7を使用してフラッシュドライブをフォーマットするにはどうすればよいですか?
まず、ドライブ上の既存のデータを消去するためにUSBフラッシュドライブをフォーマットする必要があります。 [スタート]ボタンをクリックしてから[コンピューター]をクリックして、ドライブを起動します。次に、リムーバブルUSBフラッシュドライブを右クリックして、[フォーマット]を選択します。 [スタート]をクリックすると、USBフラッシュドライブがフォーマットされます。
USBストレージを確認するにはどうすればよいですか?
Windowsのプロパティに、ドライブのサイズが指定されていることが示されていることを確認します。エクスプローラーから、USBドライブに移動し、プロパティを右クリックして、表示される容量を確認します。これは、(おおよそ)記載されているドライブ容量と一致する必要があります。これは通常、ドライブの外側やボックスに印刷されています。
USBデバイスが機能しているかどうかをどのように確認しますか?
ハードウェアの変更をスキャンするには、次の手順に従います。
- [スタート]をクリックし、[実行]をクリックします。 …
- devmgmtと入力します。 …
- デバイスマネージャで、コンピュータをクリックして強調表示します。
- [アクション]をクリックし、[ハードウェアの変更をスキャン]をクリックします。
- USBデバイスをチェックして、機能しているかどうかを確認します。
USBが挿入されているかどうかわかりますか?
接続されているUSBフラッシュドライブまたは外付けハードドライブを探す場合は、列をクリックしてデバイスタイプを並べ替え、「マスストレージ」を探します。デバイスをダブルクリックすると、デバイスが最初に接続された正確な日時と、最後にコンピューターに接続された時刻を確認できます。
USBを抜かずに再接続するにはどうすればよいですか?
「プラグを抜く」ことなくUSBを再接続する5つの簡単な方法
- DevEject。 DevEjectは、Windowsの「ハードウェアを安全に取り外してメディアを取り出す」を置き換えるように構成されたシンプルなソフトウェアです。 …
- USBを安全に取り外します。 USB Safely Removeは、拡張USBデバイス管理プログラムです。 …
- Zentimo。 Zentimoは、USBSafelyRemoveの後継です。 …
- USB MassStorageDevideを無効にしてから再度有効にします。 …
- USBルートハブをアンインストールします。
-
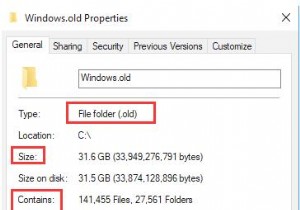 Windows.oldフォルダとは何ですか?それを削除する方法は?
Windows.oldフォルダとは何ですか?それを削除する方法は?最近、多くのユーザーが、Windows10で多くのスペースを占めるWindow.oldという名前のフォルダーがあると報告しました。 コンテンツ: Windows.oldの概要: Windows.oldフォルダとは何ですか?なぜ表示されるのですか? スペースを増やすためにWindows.oldフォルダを削除する必要がありますか? Windows 10にアップグレードした後にWindows.oldを削除できますか? Windows10でWindows.oldフォルダを削除する方法 Windows.oldの概要: ほとんどの場合、システムをWindows7からWi
-
 Windows 11の検索バーが機能しませんか?これを修正する7つの方法があります
Windows 11の検索バーが機能しませんか?これを修正する7つの方法があります多くのWindowsユーザーにとって、Windows検索バーは最も重要なユーティリティです。ただし、Windows 11デバイスでは、このオプションが無効になっている場合があります。実際、これは、Windows10からWindows11への無料アップグレードを計画している人々が直面している一般的な問題です。これが無効になっている理由は1つではありません。したがって、以下のソリューションは、迅速で簡単な修正から、リセットオプションを含む、より複雑なトラブルシューティングまで多岐にわたります。 Windows 11検索が無効になっているのはなぜですか? コンピュータで何かを使用するには、最初に
-
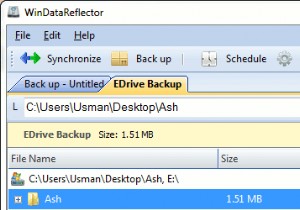 Windowsでバックアップと同期のタスクをスケジュールする方法
Windowsでバックアップと同期のタスクをスケジュールする方法コンピュータの電子機器は信頼できず、いつでも損傷する可能性があるため、定期的なデータのバックアップは私たちのデジタルライフの重要な部分です。 Microsoft独自のSyncToyを含め、Windowsで利用できるデータバックアップソリューションは多数あります。各バックアップおよび同期プログラムには、他のプログラムにはない独自の機能がいくつかあります。これが、さまざまなユーザーがデータのバックアップと同期にさまざまなバックアップソフトウェアを選択する理由です。 WinDataReflectorは、無料のバックアップおよび同期ソリューションであり、ユーザーがバックアップおよび同期ジョブを作成し
