よくある質問:LinuxのREDファイルとは何ですか?
3つの答え。赤はファイルが圧縮されていることを意味します。 。 gz拡張子は、gzipで圧縮されたことを意味します。
赤いファイルとはどういう意味ですか?
レッドファイルは、必要に応じて、または必要に応じて、経済的および肉体的な生活を再確立するのに役立つドキュメントの組み合わせです。 。 Redファイルは、2つのコピーを作成するドキュメントのセットです。 …特定のドキュメントを要求する場合、レッドファイルを開く権限をそれらに与えています。
ターミナルでファイルが赤の場合はどういう意味ですか?
答えは、これらの赤いファイルは高い権限が付与されたファイルでした。 (755)何人かのチームメイトと私のシェルによって、そのように表示することにしました。
Linuxのファイルは何色ですか?
この設定では、実行可能ファイルは緑色、フォルダは青色、通常のファイルは黒色です。 (これは私のシェルのテキストのデフォルトの色です。)
…
表2.2色とファイルタイプ。
| 色 | 意味 |
|---|---|
| 通常のファイル | |
| 緑 | 実行可能ファイル |
| ディレクトリ | |
| シンボリックリンク |
シンボリックリンクが赤であるのはなぜですか?
常に過去に点滅する赤いシンボリックリンクは、ファイルが移動または削除されたことを示します 。
Lrwxrwxrwxとは何ですか?
まとめ:ファイルの種類とアクセス権および所有権の許可 、およびユーザー;出力にリストされているディレクトリまたはファイルごとに、読み取りや書き込みなどの特権。リンクの場合はal、ディレクトリの場合はd、ファイルの場合は–これらはLinuxオペレーティングシステムによって設定されます。
Linuxでファイルを一覧表示するにはどうすればよいですか?
次の例を参照してください:
- 現在のディレクトリ内のすべてのファイルを一覧表示するには、次のように入力します。ls -aこれは、を含むすべてのファイルを一覧表示します。ドット(。)…
- 詳細情報を表示するには、次のように入力します:ls -lchap1.profile。 …
- ディレクトリに関する詳細情報を表示するには、次のように入力します:ls-d-l。
Linux実行可能ファイルとは何ですか?
実行可能ファイルは、実行可能ファイルまたはバイナリとも呼ばれ、すぐに実行できる(つまり、実行可能な)形式のプログラムです。 。 …実行可能ファイルは通常、Unixライクなオペレーティングシステムのハードディスクドライブ(HDD)にあるいくつかの標準ディレクトリの1つに保存されます。これには、/ bin、/ sbin、/ usr / bin、/ usr / sbin、/ usr / local/binが含まれます。 。
Linuxでファイルを実行可能にするにはどうすればよいですか?
スクリプトを作成して実行する手順
- ターミナルを開きます。スクリプトを作成するディレクトリに移動します。
- 。を使用してファイルを作成します。 sh拡張子。
- エディターを使用してファイルにスクリプトを記述します。
- コマンドchmod+x
を使用してスクリプトを実行可能にします。 - ./
を使用してスクリプトを実行します。
Linuxでファイルを読み取るにはどうすればよいですか?
ターミナルからファイルを開くための便利な方法は次のとおりです。
- catコマンドを使用してファイルを開きます。
- lessコマンドを使用してファイルを開きます。
- moreコマンドを使用してファイルを開きます。
- nlコマンドを使用してファイルを開きます。
- gnome-openコマンドを使用してファイルを開きます。
- headコマンドを使用してファイルを開きます。
- tailコマンドを使用してファイルを開きます。
zshで赤はどういう意味ですか?
1. 1. ls -lはファイルのプロパティを表示し、色を調整できますが、OSXの箱から出して、赤はシンボリックリンクである必要があります。 ls -l / Volumes/MacMainで確認できます。 /
へのシンボリックリンクとして表示されます。Linuxでgrepはどのように機能しますか?
Grepは、Linux / Unixのコマンドラインツールであり、指定されたファイル内の文字列を検索するために使用されます。 。テキスト検索パターンは正規表現と呼ばれます。一致するものが見つかると、その行に結果が出力されます。 grepコマンドは、大きなログファイルを検索するときに便利です。
-
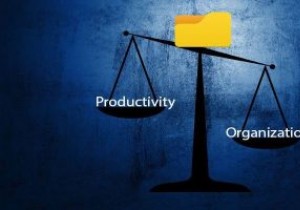 クイックアクセスポップアップを使用してWindowsでお気に入りのファイルやフォルダにすばやくアクセスする方法
クイックアクセスポップアップを使用してWindowsでお気に入りのファイルやフォルダにすばやくアクセスする方法フォルダ管理は、すべてのコンピュータユーザーが習得する必要のある最高の機能の1つです。それはあなたのファイルを整理し、何よりもきれいに見えます。ただし、フォルダを整理しながら、すばやくアクセスできるように生産性を高める必要もあります。フォルダの5レベルの深さに埋め込まれているファイルまたはフォルダを見つけることは、間違いなく生産的ではありません。では、フォルダへのアクセスとフォルダの管理に関して、Windows PCの組織と生産性のバランスをどのように見つけますか? クイックアクセスポップアップ それに対する最良の答えです。クイックアクセスポップアップは、マウスの中ボタンを使用してすばやくア
-
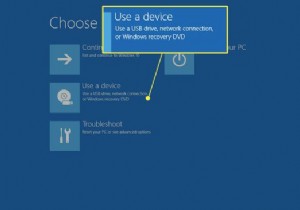 リカバリUSBでWindows10を復活させる方法
リカバリUSBでWindows10を復活させる方法知っておくべきこと コンピュータの電源を切った状態で、USBリカバリドライブを挿入し、 Shiftを押し続けます キーを押してPCの電源を入れます。 シフトを押し続ける Windowsの[詳細なスタートオプション]メニューを表示します。 デバイスを使用を選択します USBドライブを選択します。 USBリカバリドライブがない場合は、[このPCをリセット]を使用してWindowsの新しいコピーをインストールします。 この記事では、リカバリUSBを使用してWindows10を復活させる方法について説明します。独自のWindows10リカバリUSBを作成するか、USBドライブから新しいバージョ
-
 Windowsでファイルタイプのアイコンを変更する方法
Windowsでファイルタイプのアイコンを変更する方法Windowsでは、フォルダのプロパティウィンドウを開き、[カスタマイズ]タブの[アイコンの変更]ボタンをクリックするだけで、任意のフォルダアイコンを簡単にカスタマイズできます。ただし、特定のファイルタイプのアイコンを変更する場合、Windowsにはそのための組み込みオプションがありません。 特定のファイルタイプのアイコンを変更する理由はいくつもあります。たとえば、ファイルタイプの現在のアイコンが好みに合わない場合や、使用しているカスタムファイル形式にアイコンがない場合などです。理由が何であれ、Windows10でファイルタイプのアイコンを簡単に変更する方法は次のとおりです。 注: これは
