あなたは尋ねました:私はWindows 10キーを再利用できますか?
Windows 10の小売ライセンスを持つコンピューターをお持ちの場合は、プロダクトキーを新しいデバイスに転送できます。以前のマシンからライセンスを削除してから、新しいコンピューターに同じキーを適用するだけです。
Windows 10キーを2回使用できますか?
Windows 10のライセンスキーを複数使用できますか?答えはノーです、できません。 Windowsは1台のマシンにのみインストールできます。 …[1]インストールプロセス中にプロダクトキーを入力すると、WindowsはそのライセンスキーをそのPCにロックします。
Windows 10キーを何回再利用できますか?
小売コピーをお持ちの場合、制限はありません。何度でもできます。 2. OEMコピーをお持ちの場合は、マザーボードを変更しない限り、制限もありません。
Windowsキーは再利用できますか?
はい、できます! Windowsがアクティブ化しようとすると、実際にPCをワイプして再インストールした限り、Windowsは機能します。そうでない場合は、電話による確認(自動システムを呼び出してコードを入力)を要求し、Windowsの他のインストールを非アクティブ化して、そのインストールをアクティブ化する場合があります。
そのマシンにWindows10を再インストールする必要があるときはいつでも、Windows 10の再インストールに進んでください。…したがって、プロダクトキーを知っている必要も、取得する必要もありません。Windows10を再インストールする必要がある場合は、Windows7またはWindows8を使用できます。プロダクトキーを使用するか、Windows10のリセット機能を使用します。
Windows 10のプロダクトキーを共有できますか?
キーの共有:
いいえ、32ビットまたは64ビットのWindows 7で使用できるキーは、ディスクの1つでのみ使用することを目的としています。両方をインストールするために使用することはできません。 1ライセンス、1インストールなので、賢明に選択してください。 …1台のコンピュータにソフトウェアのコピーを1つインストールできます。
Windows 10にはアクティベーションキーが必要ですか?
デジタルライセンス(Windows 10バージョン1511ではデジタルエンタイトルメントと呼ばれます)は、Windows 10でアクティベーションを行う方法であり、Windows10を再インストールするときにプロダクトキーを入力する必要はありません。対象のデバイスから無料でWindows10にアップグレードしました。 Windows7またはWindows8.1の正規のコピーを実行します。
プロダクトキーは何回使用できますか?
ただし、通常、ボリュームライセンスキーがない限り、各プロダクトキーは1回しか使用できません。一部のキー/ライセンスには最大5つのデバイスが含まれているため、5倍になります。
Windowsのプロダクトキーは何回使用できますか?
ライセンスされたコンピューター。ライセンスを取得したコンピューターでは、一度に最大2つのプロセッサーでソフトウェアを使用できます。これらのライセンス条項に別段の定めがない限り、他のコンピューターでソフトウェアを使用することはできません。
以前のプロダクトキーでWindows10をアクティブ化するには、次の手順を使用します。[スタート]を開きます。コマンドプロンプトを検索し、一番上の結果を右クリックして、[管理者として実行]オプションを選択します。クイックノート:コマンドで、「xxxxx-xxxxx-xxxxx-xxxxx-xxxxx」をWindows10のアクティブ化に使用するプロダクトキーに置き換えます。
新しいマザーボードに新しいWindowsキーが必要ですか?
マザーボードの交換など、デバイスのハードウェアに大幅な変更を加えた場合、Windowsはデバイスに一致するライセンスを検出しなくなります。そのため、Windowsを再アクティブ化して、デバイスを起動して実行する必要があります。 Windowsをアクティブ化するには、デジタルライセンスまたはプロダクトキーのいずれかが必要です。
当初の回答:アクティベーションなしでWindows 10をどのくらい使用できますか? Windows 10は180日間使用できます。その後、Home、Pro、またはEnterpriseエディションのいずれを入手したかに応じて、更新やその他の機能を実行できなくなります。これらの180日を技術的にさらに延長することができます。
プロダクトキーなしでWindows10をアクティブ化する5つの方法
- ステップ-1:まず、Windows 10の[設定]に移動するか、Cortanaに移動して設定を入力する必要があります。
- ステップ-2:設定を開き、[更新とセキュリティ]をクリックします。
- ステップ-3:ウィンドウの右側で、[アクティベーション]をクリックします。
Windows 10ライセンスを失いますか?
以前にインストールされたWindowsバージョンがアクティブ化されて本物である場合、システムをリセットした後、ライセンス/プロダクトキーを失うことはありません。 PCにインストールされている以前のバージョンがアクティブ化された正規のコピーである場合、Windows10のライセンスキーはマザーボード上ですでにアクティブ化されています。
方法1:PC設定からWindows10をクリーンインストールします
[設定]ウィンドウで、[更新とセキュリティ]>[回復]>[このPCをリセット]で[開始]をクリックします。 3. Windows 10が起動するのを待ち、次のウィンドウで[すべて削除]を選択します。次に、Windows 10は選択内容を確認し、Windows10をクリーンインストールする準備をします。
-
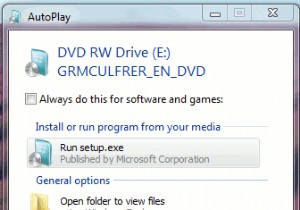 ハードドライブをフォーマットせずにWindows7を再インストールする方法
ハードドライブをフォーマットせずにWindows7を再インストールする方法しばらくするとWindowsOSの動作が遅くなることはよくあることですが、正常に動作しなくなると、再インストールする必要があります。私のWindows7マシンの場合、さまざまなアプリケーションの無数のインストール/アンインストール(すべてテスト目的)の後、それは道を譲り始め、異常な動作をします。アプリの実行が遅くなり、WindowsUpdateを機能させることすらできません。私にとって最良の選択は、OSを再インストールすることです。 ただし、ほとんどの人は再インストールを嫌います(または嫌いです)。これは、ハードドライブを再フォーマットする必要があり、貴重なデータの一部が失われる可能性がある
-
 Windowsでコンテキストメニューを管理するための5つの無料ツール
Windowsでコンテキストメニューを管理するための5つの無料ツールほとんどすべてのオペレーティングシステムとアプリケーションで、コンテキストメニュー(マウスを右クリックするとポップアップするメニュー)は常に重要な機能であり、ユーザーには見落とされがちです。コンテキストメニューのない生活を想像してみてください。マウスを右クリックしてデスクトップ設定をすばやく変更したり、別のアプリケーションでフォルダを開いたりすることはできません。それはどれほど非生産的でしょうか?一方、デフォルトを受け入れるのではなく、コンテキストメニューを管理および編集できる場合は、効率と生産性をより高いレベルに向上させることができます。 Windowsでこれを実現する方法を見てみましょう。
-
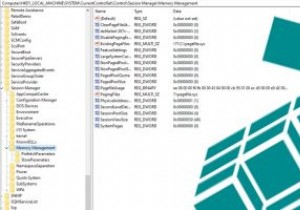 Windows10で「シェイクして最小化」を無効にする方法
Windows10で「シェイクして最小化」を無効にする方法Windows 7の時代には「エアロシェイク」として知られていました。この機能を使用すると、開いたままにしておきたいリボンのリボンをつかみ、マウスの左ボタンを押したまま「振る」ことで、ウィンドウを最小限に抑えることができます。現在「ShaketoMinimize」として知られているこの機能は、Windows 10でも使用できます。一部の人はこの機能を気に入っていますが、私は、この機能がそれほど便利だとは思っていません。 (振ってすべてを最小化しないようにすると、はるかに良いでしょう。)マウスの動きがぎくしゃくしやすい場合は、邪魔になることもあります。 ここでは、「シェイクして最小化」を無効に
