Windows 10でファイル共有をパスワードで保護するにはどうすればよいですか?
Windows 10でファイルをパスワードで保護できますか?
残念ながら、Windows10には組み込み機能としてパスワード保護が付属していません —つまり、サードパーティのソフトウェアを使用する必要があります。 WinRarは、32ビットおよび64ビットバージョンのWebサイトから無料で入手できるファイル圧縮および暗号化ツールです。
共有ドライブ上のフォルダをパスワードで保護するにはどうすればよいですか?
ネットワークフォルダをパスワードで保護する方法
- パスワード共有フォルダプログラムにフォルダを追加します。
- [権限設定]タブをクリックします。
- [オプション]タブをクリックして、パスワード共有フォルダの設定をさらに表示します。
- ネットワークで共有するフォルダを暗号化します。
- LAN上でパスワードを使用してフォルダを共有します。
- ログイン。
フォルダをパスワードで保護できますか?
保護したいフォルダを見つけて選択し、「開く」をクリックします。 [画像形式]ドロップダウンで、[読み取り/書き込み]を選択します。 [暗号化]メニューで、使用する暗号化プロトコルを選択します。 入力 フォルダに使用するパスワード。
パスワードでファイルを暗号化するにはどうすればよいですか?
パスワードでドキュメントを保護する
- [ファイル]>[情報]>[ドキュメントの保護]>[パスワードで暗号化]に移動します。
- パスワードを入力してから、もう一度入力して確認します。
- ファイルを保存して、パスワードが有効になっていることを確認します。
Windows10でパスワードを使用してフォルダーをロックする方法
- 保護するファイルが配置されているフォルダ内を右クリックします。非表示にするフォルダーは、デスクトップ上にある場合もあります。 …
- コンテキストメニューから[新規]を選択します。
- 「テキストドキュメント」をクリックします。
- Enterキーを押します。 …
- テキストファイルをダブルクリックして開きます。
デスクトップ上のフォルダをパスワードで保護するにはどうすればよいですか?
フォルダをパスワードで保護する
- Windowsエクスプローラーで、パスワードで保護するフォルダーに移動します。フォルダを右クリックします。
- メニューから[プロパティ]を選択します。 …
- [詳細設定]ボタンをクリックし、[コンテンツを暗号化してデータを保護する]を選択します。 …
- フォルダをダブルクリックして、アクセスできることを確認します。
Windows 10ホームのフォルダーをパスワードで保護するにはどうすればよいですか?
EasyFileLockerでパスワードを設定するだけです。 ファイルまたはフォルダを選択します。次に、[アクセス]、[書き込み]、[削除]、[表示]オプションから選択し、[保護の開始]をクリックします。フォルダまたはファイルをロックすると、選択したパスワードを入力することによってのみロックを解除できます。
1ファイルまたはフォルダを右クリックします 暗号化したい。 2ポップアップメニューから[プロパティ]を選択します。 3[全般]タブの[詳細設定]ボタンをクリックします。 4 [属性の圧縮または暗号化]セクションで、[コンテンツを暗号化してデータを保護する]チェックボックスをオンにします。
複数のユーザーのフォルダをパスワードで保護するにはどうすればよいですか?
共有フォルダのアクセス許可を割り当てる
- 共有するフォルダを右クリックします。
- [プロパティ]を選択すると、ウィンドウがポップアップ表示されます。
- [セキュリティ]タブを選択します。
- [編集]をクリックして、権限を割り当てるユーザー/グループを選択します。 [追加]をクリックして、ネットワークからLANユーザーとグループを選択できます。 …
- [適用してOK]をクリックします。
Windows 10でフォルダーを暗号化するにはどうすればよいですか?
ファイルを暗号化する方法(Windows 10)
- 暗号化するフォルダまたはファイルを右クリックします。
- ドロップダウンメニューから[プロパティ]を選択します。
- ダイアログボックスの下部にある[詳細設定]をクリックします。
- [属性の圧縮または暗号化]で、[コンテンツを暗号化してデータを保護する]チェックボックスをオンにします。 …
- [OK]をクリックします。
- [適用]をクリックします。
最高の無料フォルダロックソフトウェアは何ですか?
トップフォルダロックソフトウェアのリスト
- Gilisoftファイルロックプロ。
- HiddenDIR。
- IObit保護フォルダー。
- Lock-A-Folder。
- シークレットディスク。
- フォルダガード。
- WinZip。
- WinRAR。
-
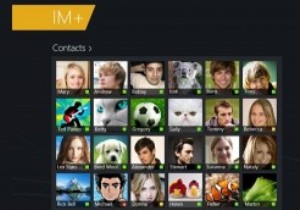 Windows8用のトップ3の新しいコミュニケーションアプリ
Windows8用のトップ3の新しいコミュニケーションアプリWindows 8アプリについては前に説明しましたが、今回はWindows 8の通信アプリに焦点を当てます。これは、通信ハブとしてモダンインターフェイスを使用したいという論理的な要望があるためです。やりたいことを正確に実行する、さわやかな新しいシステムに勝るものはありません。 1:Skype! 過剰なメモリを使用することがわかっているアプリケーションは、Windows 8の通信アプリに洗練された復活をもたらしました。その過程で、Skypeはいくつかの主要な改善と更新を行い、アプリケーションを完全に変革しました。まともな忙しい日に150MBをはるかに超えるRAMを消費する不格好なWi
-
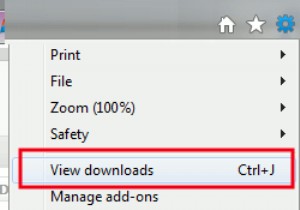 IE9でデフォルトのダウンロード場所を変更する方法[クイックヒント]
IE9でデフォルトのダウンロード場所を変更する方法[クイックヒント]Internet Explorer 9(IE9)では、既定のダウンロード場所はユーザープロファイルのダウンロードフォルダーです。ただし、一部の人(そうでない場合はほとんど)は、このデフォルトのダウンロード場所が気に入らず、変更する方法を探しています。私の場合、すべてのダウンロードをデスクトップに配置することを好みます。これは、IE9でデフォルトのダウンロード場所を変更する方法です。 IE 9で、[設定]アイコン(歯車)をクリックして、[ダウンロードの表示]に移動します。 「。または、ショートカットキー「Ctrl+J」を押すこともできます。 [ダウンロード]ウィンドウで、[オプション]
-
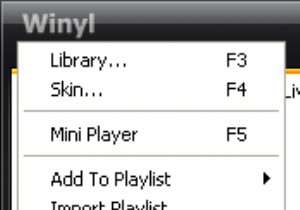 Winylは理想的な音楽プレーヤーの代替手段です
Winylは理想的な音楽プレーヤーの代替手段です音楽プレーヤーにはたくさんのオプションがあります。コンピューター用のいくつかの音楽プレーヤーとモバイルデバイス用の音楽プレーヤーについて説明しました。 Winylは、デスクトップ音楽プレーヤーの優れた代替品です。 Winylで得られるのは、コンピューターをダウンさせることなく音楽コレクションを簡単に管理できる非常に軽量なプレーヤーです。つまり、音楽の再生中に他のことができるということです。特にネットブック。 Winylで得られるもの レイアウトについて気付くクールなことがいくつかあります。まず、通常のメニューバーはありません。 Winylはメニューをアイコンに置き換えます。アイコンをクリッ
