Windows81をSamsungSmartTVに接続するにはどうすればよいですか?
Windows8をSamsungTVに接続するにはどうすればよいですか?
これを行うには:
- Samsung TVのリモコンで、SOURCEキーを押します。 …
- Windows 8.1コンピューターから、画面の右端からスワイプして、[デバイス]をタップします。 …
- [プロジェクト]をタップまたはクリックしてから、[ワイヤレスディスプレイの追加]をタップまたはクリックします。
HDMIを使用してWindows8をテレビに接続するにはどうすればよいですか?
Windows 8:Wi-DiとHDMIを使用してテレビまたは外部モニターでPC画面を表示する
- 無線LANドライバと「無線ディスプレイ」プログラム。 「すべてのソフトウェア」メニュー項目をクリックします。 …
- PCとテレビを一緒に接続します。デスクトップの「IntelWiDi」アイコンをダブルクリックします。 …
- HDMI経由で外部モニターを接続します。
PCをSamsungTVにワイヤレスで接続するにはどうすればよいですか?
ワイヤレス方式– Samsung Smart View
- PCにSamsungSmartViewをダウンロードします。 …
- Samsung Smart TVで、[メニュー]、[ネットワーク]の順に移動し、[ネットワークステータス]をタップします。
- PCでプログラムを開き、[テレビに接続]を選択します。
- テレビに表示されているPINを入力して、PCのSamsungTVへのミラーリングを開始します。
Windows 8はワイヤレスディスプレイをサポートしていますか?
ワイヤレスディスプレイ は、ラップトップ、タブレット、オールインワンなどの新しいWindows 8.1 PCで利用でき、自宅や職場でワイヤレスディスプレイ対応の大画面に完全なWindows 8.1エクスペリエンス(最大1080p)を表示できます。
Windows 8ラップトップを電話に接続するにはどうすればよいですか?
電話に付属のデータケーブルを使用して、電話をWindows8PCに接続します 。接続したら、スマートフォンで、画面上で指を上から下にスワイプして通知トレイを開きます。 [通知]セクションで、[メディアデバイスとして接続]オプションをタップします。
コンピューターをネットワーク経由でテレビにキャストするにはどうすればよいですか?
Windows10デスクトップをスマートTVにキャストする方法
- Windowsの[設定]メニューから[デバイス]を選択します。 …
- クリックして[Bluetoothまたはその他のデバイスを追加]をクリックします。 …
- 「ワイヤレスディスプレイまたはドック」を選択します。 …
- 「ネットワーク検出」と「ファイルとプリンターの共有」がオンになっていることを確認します。 …
- [デバイスにキャスト]をクリックして、ポップアップメニューからデバイスを選択します。
コンピューターをテレビにミラーリングするにはどうすればよいですか?
ラップトップで、Windowsボタンを押して、「設定」と入力します。次に、「接続されたデバイス」に移動します 」をクリックし、上部にある[デバイスの追加]オプションをクリックします。ドロップダウンメニューには、ミラーリングできるすべてのデバイスが一覧表示されます。テレビを選択すると、ノートパソコンの画面がテレビへのミラーリングを開始します。
コンピューターをテレビにワイヤレスで接続するにはどうすればよいですか?
表示設定に移動するだけです 「ワイヤレスディスプレイに接続する」をクリックします。デバイスリストからスマートテレビを選択すると、PC画面がすぐにテレビにミラーリングされます。
Windows 8をテレビにワイヤレスで接続するにはどうすればよいですか?
パソコン上
- 互換性のあるコンピューターで、Wi-Fi設定をオンにします。注:コンピューターをネットワークに接続する必要はありません。
- を押します。 WindowsロゴとCキーの組み合わせ。
- デバイスチャームを選択します。
- プロジェクトを選択します。
- [表示を追加]を選択します。
- [デバイスの追加]を選択します。
- テレビのモデル番号を選択します。
TV Windows 8でHDMIサイズを変更するにはどうすればよいですか?
Windows画面の右下隅にカーソルを置き、上に移動します。 「設定」を選択し、「PC設定の変更」をクリックします 。」 「PCとデバイス」をクリックし、「表示」をクリックします。画面に表示される解像度スライダーを、テレビに推奨される解像度にドラッグします。
テレビをHDMIに接続するにはどうすればよいですか?
テレビの入力ソースを適切なHDMI入力に変更します。 Androidの設定メニューで、「ワイヤレスディスプレイ」を開きます " 申し込み。使用可能なデバイスのリストからアダプタを選択します。画面の指示に従ってセットアップを完了します。
-
 MediaMonkey:真面目なメディアオーガナイザー–レビューとプレゼント
MediaMonkey:真面目なメディアオーガナイザー–レビューとプレゼントMediaMonkeyは、軽量で使いやすいと同時に、いくつかの本格的なメディア整理機能を備えたフル機能のデジタルメディアプレーヤーです。メディアをより適切に整理すると主張する音楽プレーヤーはたくさんありますが、MediaMonkeyは、自動オーガナイザー、自動タガー、タグエディター、自動プレイリストなどの関連オプションを実際に提供することで際立っています。MediaMonkeyが提供するすべての機能を使用すると、簡単に整理できます。面倒な音楽やビデオライブラリを、多大な労力をかけずに管理できます。 MediaMonkeyを使用することで得られる注目すべき機能のいくつかを簡単に説明します。 Me
-
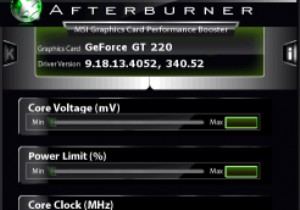 Windowsでシステム温度を確認する方法
Windowsでシステム温度を確認する方法ゲームをプレイしたり、リソースを大量に消費する何かに取り組んだりしたことがある場合は、システムから一見ランダムにクラッシュする可能性があります。理由もなく、システムが単に停止する可能性があります。実際、コンピュータに真にランダムな問題が発生することはまれであり、多くの場合、マシンのコンポーネントが特定の熱しきい値(平均的なユーザーが表示できないしきい値)に達したことが原因です。 このシナリオは、システム温度を表示するためのさまざまなプログラムの開発につながりました。誰に尋ねるかによって、精度は異なりますが、同時に、コンピューターがシャットダウンする前の制限をよりよく理解するためにダウンロード
-
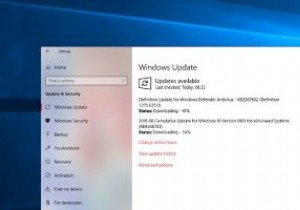 Windows10で自動再起動設定を構成する方法
Windows10で自動再起動設定を構成する方法マイクロソフトは、安定性を改善し、バグを潰し、セキュリティの問題を修正するために、定期的な更新をリリースしています。ほとんどの場合、更新は適切であり、常にマシンを最新の状態に保つ必要があります。ただし、一部のWindows 10ユーザーを悩ませているのは、システムを自動的に再起動して更新プログラムをインストールすることです。 これの利点は、ユーザーに関係なく、システムがすべてのセキュリティ修正を実施して最新の状態に保たれることです。欠点は、パワーユーザーにとって少し煩わしいことです。 これに対処するために、MicrosoftはWindows10にActiveHoursと呼ばれる新機能を導入
