クイックアンサー:フォーマットせずにWindows 10でCドライブのサイズを大きくするにはどうすればよいですか?
Windows 10でCドライブのサイズを大きくするにはどうすればよいですか?
返信(34)
- ディスク管理を実行します。実行コマンドを開く(Windowsボタン+ R)ダイアログボックスが開き、「diskmgmt」と入力します。 …
- [ディスクの管理]画面で、縮小するパーティションを右クリックし、メニューから[ボリュームの拡張]を選択します。
- システムパーティションを見つけます—おそらくC:パーティションです。
データを失うことなくCドライブのサイズを増やすにはどうすればよいですか?
ファイルエクスプローラーで、Cドライブ(システムパーティション)を右クリックし、[プロパティ]オプションを選択します。 [ディスククリーンアップ]ボタンをクリックしてから、[システムファイルのクリーンアップ]ボタンをクリックします。その後、スペースを解放するために削除したいファイルを選択することができます。現在のディスクをより大きなディスクと交換します。
Cドライブにスペースを追加するにはどうすればよいですか?
「このPC」を右クリックし、「管理」>「ストレージ」>「ディスク管理」に移動します。ステップ2.拡張するディスクを選択し、右クリックして[ボリュームの拡張]をクリックします。未割り当ての領域がない場合は、Cドライブの横にあるパーティションを選択し、[ボリュームの縮小]を選択して空きディスク領域を作成します。
Cドライブのサイズを変更できますか?
C:ドライブの横にあるパーティションを右クリックし、「サイズ変更/移動」を選択します。パーティションのいずれかの端をドラッグして縮小し、システムC:ドライブの後ろに未割り当て領域を残して、[OK]をクリックします。
Cドライブにどのくらいのスペースが必要ですか?
— Cドライブには約120〜200GBを設定することをお勧めします。重いゲームをたくさんインストールしても十分です。 — Cドライブのサイズを設定すると、ディスク管理ツールがドライブのパーティション分割を開始します。
Cドライブがいっぱいになったときにどうすればよいですか?
ディスククリーンアップを実行する
- C:ドライブを右クリックして[プロパティ]を選択し、ディスクのプロパティウィンドウで[ディスククリーンアップ]ボタンをクリックします。
- [ディスククリーンアップ]ウィンドウで、削除するファイルを選択し、[OK]をクリックします。これで多くのスペースが解放されない場合は、[システムファイルのクリーンアップ]ボタンをクリックしてシステムファイルを削除できます。
3日。 2019г。
Windows 10でCドライブのスペースを減らすにはどうすればよいですか?
ソリューション
- WindowsロゴキーとRキーを同時に押して、[実行]ダイアログボックスを開きます。 …
- Cドライブを右クリックし、[音量を下げる]を選択します
- 次の画面で、必要な縮小サイズ(新しいパーティションのサイズも)を調整できます
- その後、Cドライブ側が縮小され、新しい未割り当てのディスク容量が発生します。
19日。 2017年。
ウィンドウを失うことなくCドライブをフォーマットするにはどうすればよいですか?
Windowsメニューをクリックし、[設定]>[更新とセキュリティ]>[このPCをリセット]>[開始]>[すべて削除]>[ファイルを削除してドライブをクリーンアップ]に移動し、ウィザードに従ってプロセスを終了します。
Dドライブのサイズを大きくするにはどうすればよいですか?
ディスク管理を使用してDドライブスペースを拡張する手順:
- 右側の隣接するドライブ(E:)内のすべてのファイルを他の場所にバックアップします。
- キーボードのWindowsとRを押して、diskmgmtと入力します。 mscをクリックし、Enterキーを押します。
- Eドライブを右クリックして、[ボリュームの削除]を選択します。
- Dドライブを右クリックして[ボリュームの拡張]を選択し、[完了]まで[次へ]をクリックします。
18февр。 2020г。
CドライブがいっぱいでDドライブが空なのはなぜですか?
新しいプログラムをダウンロードするのに十分なスペースがCドライブにありません。そして、Dドライブが空であることがわかりました。 …Cドライブはオペレーティングシステムがインストールされている場所であるため、通常、Cドライブには十分なスペースを割り当てる必要があり、他のサードパーティプログラムをインストールしないでください。
Cドライブのスペースを減らすにはどうすればよいですか?
これまでに行ったことがない場合でも、デスクトップまたはラップトップのハードドライブの空き容量を増やす方法は次のとおりです。
- 不要なアプリやプログラムをアンインストールします。 …
- デスクトップをクリーンアップします。 …
- モンスターファイルを取り除きます。 …
- ディスククリーンアップツールを使用します。 …
- 一時ファイルを破棄します。 …
- ダウンロードを処理します。 …
- クラウドに保存します。
23日。 2018г。
Cドライブを拡張できないのはなぜですか?
Cドライブのボリュームを拡張できないなど、ボリュームを拡張できない場合でも、心配する必要はありません。 …コンピュータで[ボリュームの拡張]オプションがグレー表示されている理由がわかります。ハードドライブに未割り当ての領域がありません。拡張するパーティションの背後に、隣接する未割り当て領域または空き領域はありません。
-
 Windows 10の隠し機能:いや、いや?
Windows 10の隠し機能:いや、いや?過去数週間Windows10を使用している場合は、プレビューバージョンの隅々まで探索しているときに、これらの隠された機能のいくつかを発見した可能性があります。 最終的な判断を下すには時期尚早ですが、スタートメニューが復活し、Windows7とWindows8の機能が統合されたことで、Microsoftが新しいOSを作成しない限り、将来的にはさらに多くの機能が表示されるようです。コンシューマーバージョンのスクラッチ。 初期のビルドをまだ試したことがない場合は、Windows 10の概要をご覧ください:エンタープライズユーザー向けのコア機能テクニカルプレビュー。また、アップグレードする場合に備
-
 MTEに質問:他の管理者を削除し、スタートアップアプリケーションを遅らせ、Windows 7などをバックアップする…(Windows、第18週)
MTEに質問:他の管理者を削除し、スタートアップアプリケーションを遅らせ、Windows 7などをバックアップする…(Windows、第18週)みなさん、こんにちは。「Windowsエキスパートに質問」に戻って、質問するとWindowsが表示されます。あなたの質問を調査し、あなたに可能な限り最良の答えを与える専門家。このシリーズを開始してから18週目で、受信トレイがいっぱいになったことをお知らせします。今週の受信トレイに表示された質問のいくつかを見てみましょう。独自の質問を送信するには、「今すぐ専門家に質問してください!」をクリックしてください。このページの右側にあります。 Q:サービスを遅れて開始できることに気づきました。スタートアッププログラムでこれを行うことはできますか? A:残念ながら、サードパーティのアプリケーションがな
-
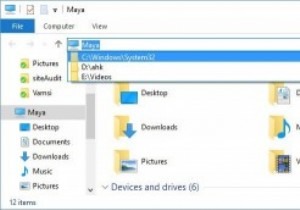 WindowsでWindowsエクスプローラのアドレスバーの履歴を削除する方法
WindowsでWindowsエクスプローラのアドレスバーの履歴を削除する方法ご存知のように、ブラウザは閲覧履歴を追跡し、アドレスバーに入力するときに頻繁にアクセスするWebサイトのURLを入力するのに役立ちます。 Webブラウザーの場合と同様に、Windowsエクスプローラーも頻繁に開くフォルダーを追跡するため、フォルダー間を簡単に移動できます。 実際、ファイルエクスプローラーを開いて、アドレスバーにある小さな下矢印アイコンをクリックすると、頻繁にアクセスしたすべてのフォルダーが表示されます。そのドロップダウンメニューを使用して、お気に入りのフォルダに簡単に移動できます。これが気に入らない場合、またはファイルエクスプローラーのアドレスバーの履歴を削除したい場合は、い
