Windows 10でインターネットの速度が低下するのはなぜですか?
ピアツーピア更新はWindowsの機能であり、コンピューターがWindows更新をインターネット経由で他のコンピューターとピアツーピアで共有できるようにします。これにより、インターネット接続が危険にさらされ、インターネットの問題が発生する可能性があります。ピアツーピア更新を無効にするには:…Windows10の低速インターネットの問題が修正されているかどうかを確認します。
Windows 10はインターネット速度を遅くしますか?
デフォルトでは、Windows 10はインターネット帯域幅全体の20%を予約します オペレーティングシステムおよびその他のシステム関連プログラムを自由に使用できます。これは、ウェブのクルージング、スカイピング、またはその他のオンラインアクティビティの実行中に、インターネット帯域幅の100%を受信できないことを意味します。
Windows 10はインターネットの問題を引き起こしますか?
Microsoftの最近のWindows10アップデートは、ネットワーク接続に問題を引き起こす可能性があります 。 …4月からの最新のMicrosoftWindows10(1803)アップデートでは、接続の欠如や利用可能なネットワークの表示の失敗など、ワイヤレスネットワークアダプターに問題が発生する可能性があります。
PCだけでインターネットが非常に遅いのはなぜですか?
スパイウェアとウイルスは間違いなく問題を引き起こす可能性があります 、ただし、インターネット接続速度は、アドオンプログラム、コンピュータのメモリ量、ハードディスクの空き容量と状態、および実行中のプログラムによっても影響を受ける可能性があります。インターネットのパフォーマンス低下の最も一般的な原因の2つは、スパイウェアとウイルスです。
Windows 10でWiFiを高速化するにはどうすればよいですか?
ラップトップWindows10のWi-Fi速度を上げる
- バックグラウンドですべてのアプリケーションを閉じます。
- Windows10のすべての一時ファイルとキャッシュファイルをクリアします。
- DNS設定を変更します。
- ネットワーク共有センターでWi-Fiを切断します。
- WindowsUpdateのサービスを無効にします。
- ルーターを再接続します。
- Onenoteアプリケーションをアンインストールします。
インターネットは、次のようなさまざまな理由で低速になる可能性があります。圧倒的なネットワーク 。古い、安価な、または遠すぎるWiFiルーター。 VPNの使用。
Windows 10で低速インターネットを修正するにはどうすればよいですか?
Windows 10SlowInternetの5つの修正
- ピアツーピア更新を無効にします。
- インターネット帯域幅設定を調整します。
- WiFiドライバーを更新します。
- Windowsの自動調整を無効にします。
- ラージセンドオフロードを無効にします。
MicrosoftはWindows11をリリースしていますか?
Windows 11は間もなくリリースされますが、リリース日にオペレーティングシステムを入手できるのは一部のデバイスのみです。 Insider Previewビルドの3か月後、Microsoftはついに2021年10月5日にWindows11をリリースします。 。
インターネットにアクセスできないのはなぜですか?
インターネットが機能しない理由はたくさん考えられます。ルーターまたはモデムが古くなっているか、DNSキャッシュまたはIPアドレスに不具合が発生している可能性があります。または、インターネットサービスプロバイダーがお住まいの地域で停止している可能性があります。問題は、イーサネットケーブルの不良のように単純な場合があります。 。
コンピュータの低速インターネットを修正するにはどうすればよいですか?
低速インターネット接続に対処するためのトップ10の方法
- 速度(およびインターネットプラン)を確認してください…
- ハードウェアにユニバーサルフィックスを提供します。 …
- ハードウェアの制限を理解します。 …
- Wi-Fi信号を修正します。 …
- 帯域幅を大量に消費するアプリをオフにするか制限します。 …
- 新しいDNSサーバーを試してください。 …
- インターネットプロバイダーに電話してください。 …
- 接続速度が遅くなるようにウェブを最適化します。
インターネットが高速なのにダウンロード速度が遅いのはなぜですか?
インターネット接続が遅いように見える理由はたくさんあります。 モデムまたはルーターに問題がある可能性があります 、Wi-Fi信号、ケーブルラインの信号強度、帯域幅を飽和させているネットワーク上のデバイス、さらには低速のDNSサーバー。
インターネットの速度を上げるにはどうすればよいですか?
ジャンプ先:
- 電源をオフにしてからもう一度オンにします。
- ルーターをより適切な場所に移動します。
- ルーターのアンテナを調整します。
- 正しい周波数帯にいることを確認してください。
- 不要な接続を削除します。
- Wi-Fi周波数チャネルを変更します。
- ルーターのファームウェアを更新します。
- 機器を交換してください。
最近2021年にWi-Fiが非常に悪くなったのはなぜですか?
インターネットの速度が遅いのは、さまざまな原因が考えられます。たとえば、ルーターが古くなっていたり、テレビやコンピューターから離れすぎている可能性があります。これらの修正は、モデムとルーターを再起動するか、メッシュネットワークにアップグレードするのと同じくらい簡単な場合があります。ただし、Wi-Fiが遅いもう1つの理由は、帯域幅調整である可能性があります。 。
インターネット速度を上げるためのデバイスはありますか?
WiFiブースター ワイヤレスネットワークを強化または拡張するデバイスです。しかし、多くのWiFiブースターは著しく異なる方法で機能します。消費者であるあなたにとって、それはいくつかのWiFiブースターが他のものよりもうまく機能することを意味します。 WiFi信号ブースターには、WiFiリピーターとWiFiエクステンダーの2種類があります。
インターネットを無料で高速化するにはどうすればよいですか?
ダウンロードを高速化:インターネットを高速化する方法
- 別のモデム/ルーターをテストします。
- モデムの電源をオフにしてからもう一度オンにします。
- ウイルスをスキャンします。
- システム上の干渉を確認します。
- 高速VPNを使用します。
- ルーターを移動します。
- Wi-Fiネットワークを保護します。
- イーサネットケーブルを介して接続します。
Windows 10でキャッシュをクリアするにはどうすればよいですか?
Windows10コンピューターのキャッシュをクリアするには
- CCleanerを使用してコンピューターのキャッシュをクリーンアップします。
- 設定の一時ファイルをクリーンアップします。
- ディスククリーンアップを使用します。
- WindowsStoreのキャッシュをクリアします。
- ブラウザのキャッシュをクリアします。
-
 すべてのユーザーが知っておくべき20のWindows10固有のキーボードショートカット
すべてのユーザーが知っておくべき20のWindows10固有のキーボードショートカットマウスを使うとナビゲートや操作が簡単になりますが、個人的には可能な限りキーボードを使って物事を行うのが好きです。なんで?これにより、はるかに高速になり、マウスを使用するために常に手を動かさないようにすることができます。私のようなキーボードユーザーであれば、Windows 10で導入されたすべての新しいキーボードショートカットを気に入るはずです。これにより、すべての新機能に簡単にアクセスできます。以下のリストをご覧ください。日常の活動に役立つキーボードショートカットがいくつか見つかるかもしれません。 デスクトップナビゲーション 1. 勝つ + D – Macユーザーは、ファンシーマウス対応
-
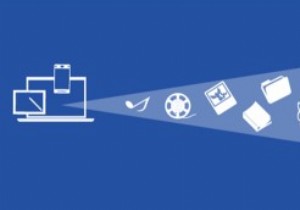 Windows10でのネットワークドライブとしてのOneDriveのマッピング
Windows10でのネットワークドライブとしてのOneDriveのマッピングOneDriveを使用する最大の利点の1つは、プレースホルダーと呼ばれる驚くべき機能です。この機能により、Windowsマシン上のOneDriveクライアントは、クラウド内のすべてのファイルとフォルダーを表示できます。ファイルを開こうとすると、ファイルはクラウドから即座にダウンロードされます。ただし、この機能はWindows10で削除されました。 そうは言っても、この機能は今後のRedStoneビルドで復活する可能性があります。それまでは、OneDriveプレースホルダー機能が好きな人なら、WindowsのネットワークドライブとしてOneDriveを追加するだけで、そのような動作をシミュレー
-
 マイクロSDカードを修復し、消去されたデータを回復する方法
マイクロSDカードを修復し、消去されたデータを回復する方法Androidスマートフォンを使用する利点の1つは、マイクロSDカードを挿入してストレージを追加する必要があることです。ただし、場合によっては、これらのカードが失敗し、情報を保存または取得できなくなることがあります。スマートフォンに突然「SDカードが破損しています。再フォーマットしてみてください」、またはSDが「書き込み保護」されていることを通知する場合は、ディスクが破損している可能性があります。これは、保存した情報が突然失われた場合や、カードにデータを追加できなくなった場合にも当てはまります。これがあなたに起こったとしても、慌てないでください。破損したSDカードを修正するために試すことができ
