Windows Updateが更新を確認するのにどのくらい時間がかかりますか?
ただし、「更新の確認」には15〜30分かかります。
Windows 10が更新を確認するのに時間がかかるのはなぜですか?
アップデートのインストールに時間がかかるのはなぜですか? Microsoftは常に大きなファイルや機能を追加しているため、Windows10の更新は完了するまでに時間がかかります。 …Windows10の更新プログラムに含まれる大きなファイルと多数の機能に加えて、インターネットの速度がインストール時間に大きく影響する可能性があります。
問題は、[更新の確認]ダイアログを通過しないことです。通常、更新を見つけるのに約20〜60秒かかります。
Windowsが更新のチェックに固執するのはなぜですか?
今回は[再起動]をクリックします。 Windowsの設定を開き、[更新とセキュリティ]に移動します。 Windows Updateで、保留中の更新があるかどうかを確認し、ある場合はダウンロードしてみてください。 …「NETSTOPWUAUSERV」と入力してWindowsUpdateを停止し、次にNETSTARTWUAUSERVと入力して再起動します。
更新プログラムのチェックでスタックしているWindowsUpdateを修正するにはどうすればよいですか?
すぐに始めましょう。
- コンピュータを再起動します。 …
- 日付と時刻を確認してください。 …
- 別のネットワークを試してください。 …
- アンチウイルスを更新または無効にします。 …
- Microsoft製品の更新を無効にします。 …
- WindowsUpdateServiceを再起動します。 …
- UpdateTroubleshooterを実行します。 …
- ディスククリーンアップを実行します。
3月。 2019г。
Windows Updateがスタックしているかどうかを確認するにはどうすればよいですか?
[パフォーマンス]タブを選択し、CPU、メモリ、ディスク、およびインターネット接続のアクティビティを確認します。多くのアクティビティが見られる場合は、更新プロセスが停止していないことを意味します。アクティビティがほとんどまたはまったく表示されない場合は、更新プロセスがスタックしている可能性があるため、PCを再起動する必要があります。
Windows Updateに時間がかかるのはなぜですか?
PC上の古いまたは破損したドライバも、この問題を引き起こす可能性があります。たとえば、ネットワークドライバーが古くなっているか破損していると、ダウンロード速度が低下する可能性があるため、WindowsUpdateに以前よりもはるかに長い時間がかかる可能性があります。この問題を修正するには、ドライバーを更新する必要があります。
コンピューターの更新が滞った場合はどうすればよいですか?
スタックしたWindowsUpdateを修正する方法
- 更新が実際にスタックしていることを確認してください。
- オフにしてからもう一度オンにします。
- WindowsUpdateユーティリティを確認してください。
- Microsoftのトラブルシューティングプログラムを実行します。
- セーフモードでWindowsを起動します。
- システムの復元に戻ります。
- WindowsUpdateファイルのキャッシュを自分で削除します。
- 徹底的なウイルススキャンを開始します。
26日。 2021年。
Windows Updateを高速化するにはどうすればよいですか?
幸いなことに、物事をスピードアップするためにできることがいくつかあります。
- アップデートのインストールに時間がかかるのはなぜですか? …
- ストレージスペースを解放し、ハードドライブを最適化します。 …
- WindowsUpdateのトラブルシューティングを実行します。 …
- スタートアップソフトウェアを無効にします。 …
- ネットワークを最適化します。 …
- トラフィックの少ない期間の更新をスケジュールします。
15分。 2018г。
Windows Updateは2020年にどのくらい時間がかかりますか?
そのアップデートをすでにインストールしている場合、10月のバージョンはダウンロードに数分しかかかりません。ただし、姉妹サイトのZDNetによると、2020年5月のアップデートを最初にインストールしていない場合、古いハードウェアでは約20〜30分以上かかる可能性があります。
Windows Defenderが更新されないのはなぜですか?
暫定的な修正
他のセキュリティソフトウェアがインストールされているかどうかを確認してください。これらのソフトウェアはWindowsDefenderをオフにし、その更新を無効にします。現在のマルウェア対策ソフトウェアをアンインストールします。 Windows Defender Update Interfaceで更新を確認し、失敗した場合はWindowsUpdateを試してください。
Windows Updateをオンにするにはどうすればよいですか?
Windows10の自動更新をオンにする
- 画面の左下にあるWindowsアイコンを選択します。
- [設定コグ]アイコンをクリックします。
- [設定]が表示されたら、下にスクロールして[更新とセキュリティ]をクリックします。
- [更新とセキュリティ]ウィンドウで、必要に応じて[更新の確認]をクリックします。
1月。 2020г。
トラブルシューティングツールを使用してWindowsUpdateをリセットする方法
- MicrosoftからWindowsUpdateのトラブルシューティングツールをダウンロードします。
- WindowsUpdateDiagnosticをダブルクリックします。 …
- WindowsUpdateオプションを選択します。
- [次へ]ボタンをクリックします。 …
- [管理者としてトラブルシューティングを試す]オプションをクリックします(該当する場合)。 …
- [閉じる]ボタンをクリックします。
8февр。 2021年。
進行中のWindowsUpdateのダウンロードを停止するにはどうすればよいですか?
Windows 10の検索ボックスを開き、「コントロールパネル」と入力して、「Enter」ボタンを押します。 4.メンテナンスの右側にあるボタンをクリックして、設定を展開します。ここで、[メンテナンスの停止]をクリックして、進行中のWindows10の更新を停止します。
Windows 10が更新されないのはなぜですか?
インストールが同じ割合で止まっている場合は、更新プログラムをもう一度確認するか、WindowsUpdateトラブルシューティングを実行してみてください。更新を確認するには、[スタート]>[設定]>[更新とセキュリティ]>[WindowsUpdate]>[更新の確認]を選択します。
-
 コンソール2:最高のWindowsコマンドプロンプトの代替
コンソール2:最高のWindowsコマンドプロンプトの代替CMDまたはコマンドプロンプトとして知られるWindowsコマンドラインユーティリティは、MicrosoftがWindowsユーザーに提供する最も強力なツールの1つです。ただし、これは、最も気味が悪く、それほどユーザーフレンドリーではないコマンドラインユーティリティの1つでもあります。必要に応じて、コマンドプロンプトウィンドウのサイズを変更したり、フォントを変更したりすることもできません。 LinuxまたはUnixのコマンドラインユーティリティ(ターミナル)を使用したことがある場合は、カスタマイズ可能なコマンドラインユーティリティがどれほど役立つかをご存知でしょう。 幸いなことに、サードパー
-
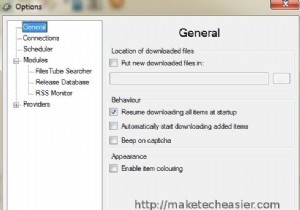 MDownloader:ファイル共有サービスからのファイルのダウンロードが簡単
MDownloader:ファイル共有サービスからのファイルのダウンロードが簡単ファイル共有サービスを定期的に使用している人は、これらのサービスからファイルをダウンロードすることが非常に困難な作業になる可能性があることをよく知っています。しかし、私たちのほとんどは、この「嫌いですが、必要です 」のような関係であり、自由になることはできません。 幸いなことに、他の人は私たちと同じように問題を嫌い、多くの人が解決策を考え出しました。面倒を克服するために特別に構築されたダウンロードマネージャーがいくつかあります。 しかし、オプションを持つことは決して悪いことではありません。 Windowsユーザーは、ファイル共有サービスからの手間のかからないダウンロードの代わりにMDown
-
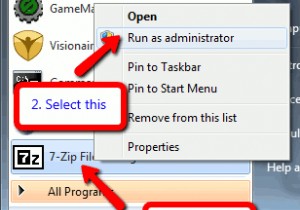 7-zip –優れたWinRARおよびWinZipの代替
7-zip –優れたWinRARおよびWinZipの代替WinRARまたはWinzipが登録をせがむことにうんざりしていませんか? 7-zipは、これらの圧縮アプリケーションのいずれかと同じくらい強力な、完全に無料の優れた代替手段です。 ダウンロードとインストール まず、ここからインストールファイルをダウンロードすることから始めます。 インストールは完全に簡単です([次へ]をクリックし続け、プロンプトが表示されたら[同意する]にチェックマークを付けます)。また、アプリケーション自体も非常に使いやすいです。最初に実行したいのは、プログラムに適切なファイルの関連付けを設定することです。セキュリティ設定によっては、このような変更を適用するために、管
