ベストアンサー:LinuxターミナルでDNSを見つけるにはどうすればよいですか?
使用されているDNSサーバーを確認するには、「/ etc/resolv」の内容を表示するだけです。 conf」ファイル。これは、geditなどのグラフィカル編集ツールを介して実行することも、ファイルの単純な「猫」を使用してコマンドラインから簡単に表示して内容を表示することもできます。
DNSサーバーLinuxを見つけるにはどうすればよいですか?
DNSは「ドメインネームシステム」の略です。
…
LinuxまたはUnix/macOSコマンドラインからドメイン名について現在のネームサーバー(DNS)を確認するには:
- ターミナルアプリケーションを開きます。
- host -t ns domain-name-com-hereと入力して、ドメインの現在のDNSサーバーを出力します。
- もう1つのオプションは、dignsyour-domain-nameコマンドを実行することです。
ターミナルでDNSを見つけるにはどうすればよいですか?
ドメインのDNSレコードを確認する最も効率的な方法は、コマンドnslookupで端末を使用することです。 。このコマンドは、ほぼすべてのオペレーティングシステム(Windows、Linux、およびmacOS)で実行されます。
ネットワーク上のすべてのDNSサーバーを見つけるにはどうすればよいですか?
次の手順を試すことができます:
- すべてのクライアントで「ipconfig/all>> \ servershareip.txt」を実行して、DNS設定を含むIP設定を収集します。 …
- その後、環境に基づいて、「findstr / c:」DNSサーバー」\servershareipを試してください。 …
- すべてのDNSサーバーを手動で検索するか、スクリプトを追加してすべてのDNSを検索できます。
LinuxのDNSサーバーとは何ですか?
ドメインネームサービス(DNS)は、IPアドレスを完全修飾にマッピングするインターネットサービスです。 ドメイン名(FQDN)およびその逆。 BINDは、Berkley InternetNamingDaemonの略です。 BINDは、Linuxでネームサーバーを維持するために使用される最も一般的なプログラムです。
DNSルックアップを行うにはどうすればよいですか?
コマンドnslookupを使用します (これはName Server Lookupの略です)その後に、トレースするドメイン名またはIPアドレスが続きます。 Enterキーを押します。このコマンドは、指定されたIPアドレスまたはドメイン名に関する情報をネームサービスに照会するだけです。
DNSルックアップを見つけるにはどうすればよいですか?
Linuxの場合:
- Digコマンドを使用してDNSレコードを確認するDigはドメイン情報の略で、groperはDNSネームサーバーに問い合わせるための柔軟なツールです。 …
- NSlookupコマンドを使用してDNSレコードを確認するNslookupは、インターネットドメインネームサーバーにクエリを実行するプログラムです。
DNS設定にアクセスするにはどうすればよいですか?
Android
- [設定]>[ネットワークとインターネット]>[詳細設定]>[プライベートDNS]に移動します。
- プライベートDNSプロバイダーのホスト名を選択します。
- DNSプロバイダーのホスト名としてdns.googleを入力します。
- [保存]をクリックします。
DNSサーバーのnslookupを見つけるにはどうすればよいですか?
[スタート]に移動し、検索フィールドにcmdと入力して、コマンドプロンプトを開きます。または、[スタート]>[ファイル名を指定して実行]に移動し、cmdまたはcommandと入力します。 nslookupと入力します Enterキーを押します。表示される情報は、ローカルDNSサーバーとそのIPアドレスになります。
-
 機能を改善およびロック解除するための8つのWindows10レジストリの調整
機能を改善およびロック解除するための8つのWindows10レジストリの調整Windowsレジストリには、Windowsオペレーティングシステムを変換できる設定の宝庫が含まれています。レジストリエントリを編集すると、コントロールパネルではできない変更を加えることができます。 視覚的な調整からパフォーマンス関連の調整まで、レジストリエディタを使用してWindowsエクスペリエンスを改善およびカスタマイズする方法はたくさんあります。もちろん、始める前に、レジストリとWindowsのバックアップを実行してください。 レジストリエディタを開く 微調整を行う前に、レジストリエディタを開く必要があります。 レジストリエディタを検索することもできます スタートメニューで、または
-
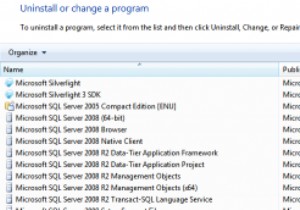 サードパーティのアンインストーラーが必要な理由
サードパーティのアンインストーラーが必要な理由「サードパーティのアンインストーラー? Windowsのコントロールパネルにはすでにアンインストーラーがありませんか?」はい、そうです、そしてそれは恐ろしいです。 Windows 8が以前のバージョンで一般的なアンインストールプロセスのすべての問題を修正したかどうかは正確にはわかりませんが、手順はまったく同じままであると確信しています。 Windowsに蔓延しているものがあるとすれば、それは過失です。オペレーティングシステム自体に代わってではなく、オペレーティングシステムを有利に使用する方法を理解していない開発者に代わって。以下で私が何を意味するのかを正確にお知らせします。 Windowsがプ
-
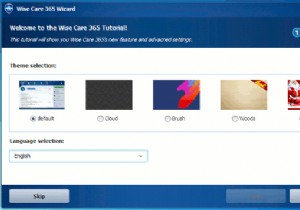 Wise Care365Proシステムクリーナーレビューとプレゼント
Wise Care365Proシステムクリーナーレビューとプレゼント使用しているWindowsのバージョンに関係なく、しばらく使用した後、Windowsが「低速」になるのは一般的なことです。これは、システムをクリーンアップして最適化し、システムを再び高速に実行できるようにするためのシステムクリーナーアプリが非常に多い理由も説明しています。 Wise Care 365は、ワンクリックでコンピューターをクリーンアップしてスピードアップすることを目的とした、もう1つのPCクリーナーおよびスピードアップツールです。はい、プレゼントがあります。 いくつかのシステムクリーナーアプリを確認しましたが、Wise Care 365で気に入っているのは、システムを非常に高速にスキ
