Windows 10で低fpsを修正するにはどうすればよいですか?
Windows 10でFPSを上げるにはどうすればよいですか?
コンピューターでFPSを上げるための10の無料の方法
- 不要なプロセスを強制終了し、スタートアップアイテムを無効にします。
- ウイルスとマルウェアをスキャンします。
- グラフィックドライバを更新します。
- 画面の解像度を下げます。
- 電源とパフォーマンスのオプション設定を変更します。
- ディスクをクリーンアップします。
- ハードドライブを最適化します。
- ディスクにエラーがないか確認してください。
低FPSの問題を修正するにはどうすればよいですか?
ゲーム内オプションで低FPSを修正
- ゲームのグラフィック設定を変更します。ほとんどのPCゲームでは、さまざまなグラフィックオプションを変更できます。正確な選択はゲームによって異なります。 …
- フルスクリーンモードを使用します。ほとんどのゲームでは、フルスクリーン、ウィンドウ、またはボーダレスウィンドウモードでプレイできます。 …
- ゲームを修復または再インストールします。
コンピューターの不良FPSを修正するにはどうすればよいですか?
コンピュータのfpsを上げる方法
- モニターのリフレッシュレートを見つけます。
- 現在のfpsを確認します。
- Windows10でゲームモードを有効にします。
- 最新のビデオドライバがインストールされていることを確認してください。
- ゲーム設定を最適化します。
- 画面の解像度を下げます。
- グラフィックカードをアップグレードします。
コンピューターのFPSが非常に低いのはなぜですか?
低FPS、つまり1秒あたりのフレーム数は、コンピュータに適切に実行するための十分な電力やメモリがないためにゲームが遅くなる場合です。 。低FPSの一般的な原因は、グラフィックカードの脆弱性、古いグラフィックドライバ、古いCPU、または不十分なRAMです。
RAMはFPSを増加させますか?
そして、その答えは次のとおりです。一部のシナリオでは、RAMの量によっては、はい、RAMを追加するとFPSが増加する可能性があります 。 …逆に、メモリの量が少ない場合(たとえば、4GB〜8GB)、RAMを追加すると、以前よりも多くのRAMを使用するゲームのFPSが増加します。
ゲームモードはFPSを増加させますか?
Windowsゲームモードは、コンピュータのリソースをゲームに集中させ、FPSを向上させます 。これは、ゲーム用の最も簡単なWindows10パフォーマンス調整の1つです。まだオンにしていない場合は、WindowsゲームモードをオンにしてFPSを向上させる方法は次のとおりです。ステップ1。
なぜ突然FPSが低くなるのですか?
状況によっては、ゲームのプレイ中にCPUの速度が低下する場合があります。これは、過熱が原因である可能性があります。または、バッテリーの電力を節約しようとする試みが原因である可能性があります。 突然の減速 –ゲームが正常に実行されていて、フレームレートが突然低下する場合–これらのCPUの速度低下が原因である場合があります。
FPSを上げるにはどうすればよいですか?
fpsを上げてゲーミングPCを最適化する方法
- グラフィックカードドライバを更新します。 …
- ゲームの設定を最適化します。 …
- ハードドライブを最適化します。 …
- バックグラウンドアプリケーションと起動プロセスを確認します。 …
- RAMをオーバークロックします。 …
- BIOSアップデートを実行します。
ローエンドのラップトップでFPSを上げるにはどうすればよいですか?
ラップトップまたはローエンドコンピューターでの単純なFPSブースト(インテルベースのグラフィックス用)
- 1.デスクトップを右クリックして、グラフィックプロパティを開きます。
- 2. 3Dに移動し、スライダーをパフォーマンスに変更します。
- 3.カスタム設定を確認し、テクスチャの品質をパフォーマンスに変更します。
CPUはFPSに影響を与えますか?
CPUはFPSに影響を与えますか? CPUの機能はFPSに影響します ただし、FPSへの影響はGPUによって大きくなります。ボトルネックが発生しないように、CPUとGPUのバランスをとる必要があります。 CPUはそれほど大きな影響を与えませんが、優れたCPUを持つことは依然として非常に重要です。
-
 Windows10でマイクの音量を上げる方法
Windows10でマイクの音量を上げる方法多くの雇用主がビデオ会議アプリを使用してVoice-over-IP会議を実施しているため、適切なWebカメラとマイクを用意することが不可欠です。残念ながら、多くの人は、自分のPCが十分に機能していないことに気づいています。 最も一般的な問題の1つは、PCのマイクに起因します。内部マイクと外部マイクのどちらを使用している場合でも、他の相手に音声を送信するときは、すべてのマイクの基本音量が異なります。会議中にあなたの声が聞こえないと不満を言う人が多い場合、最も可能性の高い原因はPCのマイクの音量が大きいことです。幸い、Windows10ではマイクの音量を上げるのは簡単です。 マイクの音量を調
-
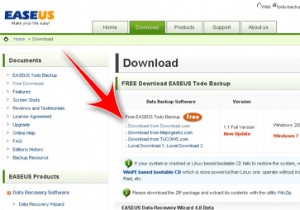 EaseusTodoBackupを使用してWindowsを簡単にバックアップ
EaseusTodoBackupを使用してWindowsを簡単にバックアップEaseus Todoは、Windows2000以降を実行しているコンピューター向けの無料のバックアップサービスです。また、WindowsServer2000/2003/2008とも互換性があります。 Todoは、ハードドライブのバックアップイメージを作成できるだけでなく、ドライブのクローンを作成することもできます。ただし、アプリケーションのその部分については説明しません。 実際に必要な方法で機能する無料のオプションであることは大きなメリットであり、さらに使いやすいこともあります。これは、ほとんどの無料アプリケーションではめったに見つかりません。 どこで入手できますか? Easeusにア
-
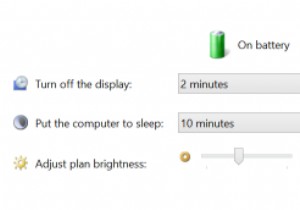 Windows8.1で自動明るさ調整を無効にする
Windows8.1で自動明るさ調整を無効にするラップトップでWindows8.1を使用している場合、画面上で何が起こっているかを確認するのが困難になるさまざまな照明条件に遭遇する可能性があります。たとえば、光のレベルが低い場合、画面を最大の明るさにすると、目に不快感を与える可能性があり、明るい部屋で画面が暗くなると、効果的に作業するのが難しくなる可能性があります。 ただし、画面の輝度レベルの変更方法に問題がある場合、またはこの機能が気に入らない場合は、無効にして、画面またはモニターが同じ一定の輝度レベルを維持するようにすることができます。 「Windowsキー+C」を押すか、画面の右側からスワイプしてチャームバーを表示します。 [設定
