管理者権限のないWindows8でプログラムをインストールするにはどうすればよいですか?
run-app-as-non-admin.bat
その後、管理者権限なしでアプリケーションを実行するには、[UAC権限昇格なしでユーザーとして実行]を選択するだけです。 」は、ファイルエクスプローラのコンテキストメニューにあります。 GPOを使用してレジストリパラメータをインポートすることにより、ドメイン内のすべてのコンピュータにこのオプションを展開できます。
管理者なしでプログラムをインストールするにはどうすればよいですか?
これは、管理者権限なしでWindows10にソフトウェアをインストールするためのステップバイステップガイドです。
- まずソフトウェアをダウンロードし、インストールファイル(通常は.exeファイル)をデスクトップにコピーします。 …
- 次に、デスクトップに新しいフォルダを作成します。 …
- インストーラーを作成したばかりの新しいフォルダーにコピーします。
管理者権限をバイパスするにはどうすればよいですか?
管理者権限ダイアログボックスをバイパスして、コンピュータをより迅速かつ便利に操作できます。
- [スタート]ボタンをクリックして、[スタート]メニューの検索フィールドに「local」と入力します。 …
- ダイアログボックスの左側のペインで[ローカルポリシー]と[セキュリティオプション]をダブルクリックします。
管理者権限なしでEXEファイルを実行するにはどうすればよいですか?
次のことが役立つかどうかを確認してください。
- a。管理者としてログインします。
- b。プログラムの.exeファイルに移動します。
- c。それを右クリックして、[プロパティ]を選択します。
- d。 [セキュリティ]をクリックします。 [編集]をクリックします。
- e。ユーザーを選択し、「権限」の「許可」の下にあるフルコントロールにチェックマークを付けます。
- f。 [適用してOK]をクリックします。
プログラムに管理者権限の要求を停止させるにはどうすればよいですか?
[システムとセキュリティ]グループの設定に移動し、[セキュリティとメンテナンス]をクリックして、[セキュリティ]の下のオプションを展開します。 WindowsSmartScreenセクションが表示されるまで下にスクロールします。その下にある[設定の変更]をクリックします。これらの変更を行うには、管理者権限が必要です。
標準ユーザーがパスワードの入力を求めずに管理者権限でプログラムを実行できるようにするにはどうすればよいですか?
>これを行うには、コマンドプロンプトを検索します [スタート]メニューで、[コマンドプロンプト]ショートカットを右クリックし、[管理者として実行]を選択します。これで、管理者ユーザーアカウントが有効になりましたが、パスワードはありません。
管理者のダウンロードをバイパスするにはどうすればよいですか?
ログインしたら、[開始]をクリックします(これらのアクションを実行するために管理者としてログインする必要はありません)。次に、[コントロールパネル]を選択します。 、」、「管理ツール」、「ローカルセキュリティ設定」、最後に「パスワードの最小長」。このダイアログから、パスワードの長さを「0」に減らします。これらの変更を保存します。
管理者パスワードを確認するにはどうすればよいですか?
Windows10およびWindows8。 x
- Win-rを押します。ダイアログボックスで、compmgmtと入力します。 mscをクリックし、Enterキーを押します。
- ローカルユーザーとグループを展開し、ユーザーフォルダを選択します。
- 管理者アカウントを右クリックして、[パスワード]を選択します。
- 画面の指示に従ってタスクを完了します。
管理者権限なしでJavaをインストールするにはどうすればよいですか?
上記のリンクの説明
- ポータブルUSBドライブを自宅のコンピューターのUSBスロットに挿入します。
- 自宅のコンピューターで、「リソース」セクションの「JavaJDKのダウンロード」リンクに移動します。
- 赤い「ダウンロード」ボタンをクリックします。 …
- ダウンロードした「.exe」ファイルをダブルクリックして、JavaSE6のインストールウィザードを開始します。
Chromebookの管理者ロックをバイパスするにはどうすればよいですか?
Chromebookの背面カバーを緩めます。バッテリーのネジを外し、バッテリーとマザーボードを接続している電源コードを抜きます。 Chromebookを開き、電源ボタンを30秒間押します 。これにより、管理ブロックがバイパスされます。
-
 読みやすさを向上させるためにSteamのフォントを変更する
読みやすさを向上させるためにSteamのフォントを変更するバルブはPCゲーム配信の主要な名前であり、正当な理由があります。Steamのインストールベースに近づくクライアントはなく、同じ数のゲームを提供するクライアントもありません。 Steamの季節限定販売は伝説的なものになり、最新のタイトルのいくつかをほぼ途方もない低価格で提供しています。ただし、これは完全なクライアントにはなりません。 UIはその醜さで頻繁に批判されており、時代遅れのデザインが与えられた理由を理解するのは簡単です。 Steamがスキンのサポートを提供していることを考えると、改造のノウハウがなくても、デフォルトのUIをかなり広範囲に変更できることを発見するのは驚くことではありません
-
 Windows10で手書き入力を有効にして使用する
Windows10で手書き入力を有効にして使用するマウス以外のものを使用してWindows10をナビゲートしますか?おそらく、ペン付きのグラフィックタブレットを使用するか、入力やクリックよりもタッチスクリーンコントロールを使用する方が好きです。この場合、従来のキーボードを使用するよりも、別の入力方法を使用する方が便利な場合があります。 Windows 10でデフォルトで使用できるオプションの1つは手書き認識です。これは、キーボードよりもペンで書く方が自然な場合に適しています。 キーの代わりに筆記体を使用して書くことに興味がある場合は、次の手順に従って、Windows10で手書き入力を設定してください。 手書きツールのアクティブ化 これを行
-
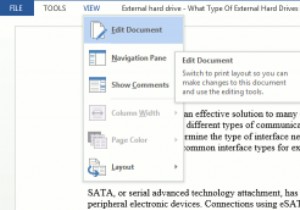 Word2013の読み取りモードについて知っておくべきことすべて
Word2013の読み取りモードについて知っておくべきことすべてMicrosoft Word 2013には、読み取りモードと呼ばれるまったく新しいレイアウトが付属しています。以前は、Wordにはさまざまな状況で非常に便利なレイアウトがありました。これらには、印刷に適したレイアウトとWebページのレイアウトが含まれ、どちらもプリンターとワールドワイドウェブの表示にそれぞれ合わせて調整されています。 Word 2013の読み取りモードのレイアウトは、特にタブレットの最新のデジタル世界を対象としています。 Word 2013の読み取りモードは、レスポンシブWebデザインと同じです。画面サイズに合わせてドキュメントを調整します。これは、テキストだけでなく、画像、
