クイックアンサー:Windows 10にフォントを手動でインストールするにはどうすればよいですか?
フォントを追加する
- フォントファイルをダウンロードします。 …
- フォントファイルが圧縮されている場合は、.zipフォルダーを右クリックし、[抽出]をクリックして解凍します。 …
- 必要なフォントを右クリックして、[インストール]をクリックします。
- プログラムによるコンピューターへの変更を許可するように求められ、フォントのソースが信頼できる場合は、[はい]をクリックします。
Windows 10にフォントをインストールできないのはなぜですか?
すべてのフォントの問題を修正する最も簡単な方法は、専用のフォント管理ソフトウェアを使用することです。この問題を回避するには、フォントの整合性を確認することを強くお勧めします。特定のフォントがWindows10にインストールされない場合は、セキュリティ設定を調整する必要があります。
Windows 10のフォントフォルダーはどこにありますか?
FontsフォルダーはC:WindowsFontsにありますが、この場所を開くには、Windowsキー+ Rを押して[実行]ボックスを開き、コマンドshell:fontsを入力するのが最も簡単です。ここに示すデフォルトの大きなアイコンビューでは、各フォントは、フォント名と3文字のサンプルでラベル付けされた独自のタイルを取得します。
Windows 10ですべてのフォントを再インストールするにはどうすればよいですか?
Windows 10でデフォルトのフォントを復元するにはどうすればよいですか?
- a:Windowsキー+Xを押します。
- b:次に[コントロールパネル]をクリックします。
- c:次に[フォント]をクリックします。
- d:次に[フォント設定]をクリックします。
- e:[デフォルトのフォント設定に戻す]をクリックします。
6окт。 2015年。
新しいフォントをダウンロードするにはどうすればよいですか?
Windowsへのフォントのインストール
- GoogleFontsまたは別のフォントウェブサイトからフォントをダウンロードします。
- をダブルクリックしてフォントを解凍します。 …
- フォントフォルダを開くと、ダウンロードした1つまたは複数のフォントが表示されます。
- フォルダを開き、各フォントファイルを右クリックして、[インストール]を選択します。 …
- これでフォントがインストールされます!
23日。 2020г。
インストールされているフォントがWordに表示されないのはなぜですか?
フォントが破損しているか、システムがフォントを読み取っていません
フォントがカスタムフォントではなく、Officeプログラムに表示されない場合、フォントが破損している可能性があります。フォントを再インストールするには、Mac OS X:フォントの場所とその目的を参照してください。
Dafontからフォントをダウンロードできないのはなぜですか?
ファイアウォール、ブラウザプラグイン、またはその他のブロック機能がコンピュータにある可能性があります。 dafontのすべてのダウンロードリンクは同じモデルに基づいています。1つのリンクが機能する場合、それはすべてのリンクが機能するはずであることを意味します。少数のケースでは、dafont上のファイルが何らかの方法で破損しています。
管理者権限なしでフォントをインストールするにはどうすればよいですか?
管理者アクセスなしでフォントをインストールする方法
- まず、無料のPortableApps.comプラットフォームソフトウェアをダウンロードしてインストールする必要があります。 …
- インストールするときは、[カスタムの場所を選択...]を選択します(これは、管理者アクセス権がない場合に必要です)…
- 次に、変更する権限があるインストール場所を選択します。
11月。 2020г。
Windows 10でフォントをコピーするにはどうすればよいですか?
これを行うには:
- Windowsエクスプローラーを開き、C:WindowsFontsに移動します。
- 必要なフォントファイルをFontsフォルダからネットワークドライブまたはサムドライブにコピーします。
- 2台目のコンピューターで、フォントファイルをFontsフォルダーにドラッグします。
- Windowsはそれらを自動的にインストールします。
8янв。 2019г。
Windows 10のデフォルトのフォントは何ですか?
ご意見をいただきありがとうございます。 #1への回答–はい、SegoeはWindows 10のデフォルトです。レジストリキーを追加して、通常から太字または斜体に変更することしかできません。
TTFフォントをインストールするにはどうすればよいですか?
あなたにおすすめ
- をコピーします。 ttfファイルをデバイス上のフォルダに入れます。
- フォントインストーラーを開きます。
- [ローカル]タブにスワイプします。
- を含むフォルダに移動します。 …
- を選択します。 …
- [インストール]をタップします(または、最初にフォントを確認したい場合はプレビューします)
- プロンプトが表示されたら、アプリのルート権限を付与します。
- [はい]をタップしてデバイスを再起動します。
12日。 2014г。
Windows 10で現在のフォントを見つけるにはどうすればよいですか?
[Windows + Rで実行]を開き、空のボックスにフォントを入力し、[OK]をタップして[フォント]フォルダーにアクセスします。方法2:コントロールパネルでそれらを表示します。手順1:コントロールパネルを起動します。ステップ2:右上の検索ボックスにフォントを入力し、オプションから[インストールされているフォントを表示]を選択します。
Windowsフォントを復元するにはどうすればよいですか?
それを行うには:
- [コントロールパネル]->[外観とカスタマイズ]->[フォント]に移動します。
- 左側のペインで、[フォント設定]を選択します。
- 次のウィンドウで、[デフォルトのフォント設定に戻す]ボタンをクリックします。
5日。 2018г。
Windowsフォントを修正するにはどうすればよいですか?
コントロールパネルを開いた状態で、[外観とカスタマイズ]に移動し、[フォント]の下の[フォント設定を変更]に移動します。 [フォント設定]で、[デフォルトのフォント設定に戻す]ボタンをクリックします。その後、Windows10はデフォルトのフォントの復元を開始します。 Windowsは、入力言語設定用に設計されていないフォントを非表示にすることもできます。
フォントを通常のサイズに戻すにはどうすればよいですか?
不思議に思うかもしれませんが、誤ってテキストサイズを変更することは常に起こります。幸い、通常の状態に戻すのは非常に簡単です。方法は次のとおりです。テキストサイズが小さすぎる場合は、Ctrlキーを押したまま、サイズが通常に戻るまでテンキーの+キー(「プラス」キー)を押し続けます。
-
 WindowsのPagefile.sysとは何ですか?また、それを有利に変更する方法
WindowsのPagefile.sysとは何ですか?また、それを有利に変更する方法「pagefile.sys」という名前のWindowsファイルについて聞いたことがありますか?誰かがページファイルを無効にするようにアドバイスしたことがありますか?システムドライブでGBの容量を使用している、pagefile.sysという名前のファイルに遭遇した可能性がありますが、それがどのように役立つかについての手がかりさえありません。この投稿では、pagefile.sysの機能と、それを有利に調整する方法について説明します。 Pagefile.sysとは Pagefileは、Windowsがパッシブプロセスとアクティブプロセスを割り当てるハードドライブ上の仮想メモリとして機能します。ほと
-
 Windowsでタスクを自動化およびスケジュールする方法
Windowsでタスクを自動化およびスケジュールする方法Windowsでタスクをスケジュールすることは、手動入力を減らしながら反復的なアクションを実行するための良い方法です。このチュートリアルでは、Windowsでタスクを自動化およびスケジュールする方法について説明します。タスクスケジューラやサードパーティソフトウェアのシャッターなどのネイティブアプリを使用した手順について説明します。 Windowsでのタスクスケジューラの使用 タスクを自動的にスケジュールするために、Windowsにはタスクスケジューラと呼ばれる組み込みのアプリがあります。これは、コンピューター管理、パフォーマンスモニター、レジストリエディター、インターネットインフォメーション
-
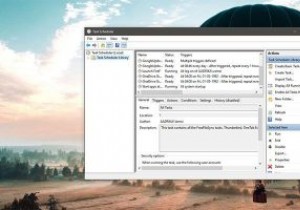 Windowsで遅延してスケジュールされたタスクを開始する方法
Windowsで遅延してスケジュールされたタスクを開始する方法ほとんどの人は、タスクスケジューラを使用してさまざまなプログラムやスクリプトを起動し、それらにさまざまなことを実行させることができることを知っていますが、スケジュールされたタスクの実行を実際に遅らせることができることを知っていましたか? タスクスケジューラでタスクの実行を遅らせる機能は非常に便利です。たとえば、私のWindowsシステムには、Snagit、Enpass、OneDrive、FastKeysなどの多くのスタートアッププログラムがあります。ご想像のとおり、これらのスタートアッププログラムはすべて、Windowsのスタートアップ時間を長くします。通常、私にとって、起動時間は25〜30
