Windows 10をワイプして再インストールするにはどうすればよいですか?
Windows 10 PCをリセットするには、設定アプリを開き、[更新とセキュリティ]を選択し、[回復]を選択して、[このPCのリセット]の下にある[開始]ボタンをクリックします。 「すべて削除」を選択します。これによりすべてのファイルが消去されるため、バックアップがあることを確認してください。
ハードドライブをきれいにワイプしてWindowsを再インストールするにはどうすればよいですか?
[設定]ウィンドウで、下にスクロールして[更新とセキュリティ]をクリックします。 [更新と設定]ウィンドウの左側にある[リカバリ]をクリックします。 [リカバリ]ウィンドウが表示されたら、[開始]ボタンをクリックします。コンピュータからすべてを消去するには、[すべて削除]オプションをクリックします。
Windows 10で工場出荷時のリセットを行うにはどうすればよいですか?
Windows10PCをリセットする方法
- [設定]に移動します。 …
- [更新とセキュリティ]を選択します
- 左側のペインで[リカバリ]をクリックします。
- データファイルをそのまま保持するかどうかに応じて、[ファイルを保持する]または[すべて削除する]をクリックします。 …
- 前の手順で[すべて削除]を選択した場合は、[ファイルを削除する]または[ファイルを削除してドライブをクリーンアップする]を選択します。
コンピュータをきれいにワイプして最初からやり直すことはできますか?
Windows 10の場合は、[スタート]メニューに移動し、[設定]をクリックします。次に、[更新とセキュリティ]に移動し、[回復]メニューを見つけます。次に、[このPCをリセット]を選択し、[開始]を選択します。指示に従って、コンピュータを最初に箱から取り出したときの状態に戻します。
Windows 10のリセットはクリーンインストールと同じですか?
処理を高速化し、更新されたWindows10の新しいバージョンをインストールするには…このPCをリセットするWindows10機能はWindowsを再インストールします。機能のアップグレードと同じように、Windows 10を再インストールします。ファイルを保持することを選択した場合、ファイルは次のようになります。パーティション上の別の場所に移動してから、新しいインストールに移動しました。
Windows 10を削除せずにハードドライブをワイプするにはどうすればよいですか?
Windowsメニューをクリックし、[設定]>[更新とセキュリティ]>[このPCをリセット]>[開始]>[すべて削除]>[ファイルを削除してドライブをクリーンアップ]に移動し、ウィザードに従ってプロセスを終了します。
Windows 10のクリーンインストールをどのように実行しますか?
Windows10のクリーンインストールを実行する方法
- Windows10USBメディアでデバイスを起動します。
- プロンプトが表示されたら、任意のキーを押してデバイスから起動します。
- 「Windowsセットアップ」で、「次へ」ボタンをクリックします。 …
- [今すぐインストール]ボタンをクリックします。
5日。 2020г。
コンピューターのリセットはまだ開いていますか?
まだそこにありますが、現在は一般公開されていません。ボランティアのグループが、場所を整理してきれいにし、元に戻せるようにしようとしています。彼らはイベントを発表していませんが、情報で更新するFacebookグループがあります。
ファクトリリセットはすべてを削除しますか?
Androidデバイスで工場出荷時のリセットを行うと、デバイス上のすべてのデータが消去されます。これは、コンピューターのハードドライブをフォーマットするという概念に似ています。これにより、データへのすべてのポインターが削除されるため、コンピューターはデータの保存場所を認識できなくなります。
USBでWindows10を工場出荷時にリセットするにはどうすればよいですか?
USBリカバリドライブを使用してWindows10コンピューターを工場出荷時の状態にリセットする方法
- ドライブをexFATにフォーマットします。 …
- リカバリドライブを作成します。 …
- ログイン画面に移動します。 …
- 次に、[シャットダウン]をクリックします。
- Shiftキーを押しながら、[再起動]オプションをクリックします。 …
- [オプションの選択]パネルで[デバイスを使用]をクリックします。
- ドライブを選択します。
古いコンピューターをどのようにワイプしますか?
通常、古いコンピュータにはまだ寿命があり、それらを使用できる人が常にいます。
…
Android
- 設定を開きます。
- [システム]をタップして[詳細]ドロップダウンを展開します。
- [リセットオプション]をタップします。
- [すべてのデータを消去]をタップします。
- [電話のリセット]をタップしてPINを入力し、[すべて消去]を選択します。
10日。 2020г。
コンピューターをクリーンワイプしてWindows7からやり直すにはどうすればよいですか?
アクセスするには、次の手順に従ってください:
- コンピューターを起動します。
- F8キーを押しながら、システムがWindows AdvancedBootOptionsで起動するまで押し続けます。
- 修理コースコンピュータを選択します。
- キーボードレイアウトを選択します。
- [次へ]をクリックします。
- 管理ユーザーとしてログインします。
- [OK]をクリックします。
- [システム回復オプション]ウィンドウで、[スタートアップ修復]を選択します。
工場出荷時のリセットを行うにはどうすればよいですか?
設定を開きます。 [システム]>[詳細設定]>[リセットオプション]>[すべてのデータを消去(工場出荷時のリセット)]>[電話のリセット]に移動します。パスワードまたはPINの入力が必要になる場合があります。最後に、[すべて消去]をタップします。
Windows 10はすべてを新しく削除しますか?
完了すると、[PCに新たなスタートを切る]ウィンドウが表示されます。 「個人ファイルのみを保持する」を選択すると、Windowsは個人ファイルを保持します。または、「何も」を選択すると、Windowsはすべてを消去します。 …次に、インストールプロセスを開始し、新しいWindows10システムを提供します。メーカーのブロートウェアは含まれていません。
ただし、Windows 10には、[すべて削除]オプションを使用して[このPCをリセット]も用意されています。対応するオプションとは異なり、このオプションはすべてのデータと設定を削除してから、Windows10の新しいコピーを再インストールします。
Windows 10のクリーンインストールを実行する方が良いですか?
Windows 10セットアップツールを使用して、「このPCを今すぐアップグレードする」または「別のPCのインストールメディアを作成する」を選択できます。 …実際には、Windowsのクリーンインストールを最初からやり直すことをお勧めします。同じインストールをかなり長い間実行している場合は、さらに多くのことができます。
-
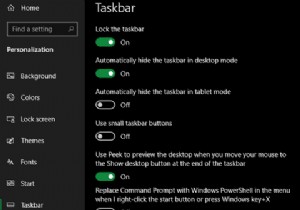 Windows 10タスクバーのカスタマイズ:完全ガイド
Windows 10タスクバーのカスタマイズ:完全ガイドWindows 10タスクバーは、Windowsユーザーインターフェイスで最も評価されていない側面の1つです。そこにあり、信頼性が高く、想定どおりの動作をします。 ただし、これは、デフォルトで機能する方法に固執する必要があるという意味ではありません。タスクバーのさまざまな側面を微調整できる、組み込みソフトウェアとサードパーティソフトウェアの両方のオプションがたくさんあります。 Windows 10タスクバーをカスタマイズする多くの方法に加えて、より詳細に制御するためのサードパーティツールを見てみましょう。 設定メニューのWindows10タスクバーオプション 基本から始めましょう。 [設
-
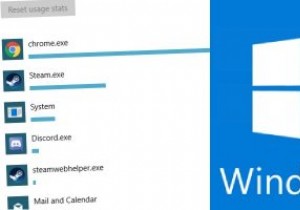 Windows 10AprilUpdateでデータ使用量をより適切に追跡および制限する方法
Windows 10AprilUpdateでデータ使用量をより適切に追跡および制限する方法4月の新しいWindows10アップデートは、いくつかの優れた新機能をもたらしました。最近の投稿でそれらのいくつかに触れました。より隠された機能の1つは、デフォルトでオペレーティングシステムに組み込まれている新しく改善されたデータ制限オプションです。 オプションにアクセスする方法 Windows 10でのデータ使用量をより適切に追跡および制限するには、[スタート]ボタンをクリックしてから、左側の歯車アイコンをクリックします。 [設定]メニューが表示されたら、[ネットワークとインターネット]を選択します。 左側のパネルで[データ使用量]をクリックします。 さまざまなオプ
-
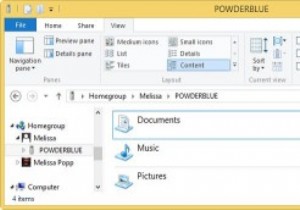 Windows8でホームグループを作成する方法
Windows8でホームグループを作成する方法ホームグループ機能はWindows7から使用されていました。これにより、複雑なセットアップを行うことなく、ファイル、フォルダー、およびメディアを別のWindowsPCと簡単に共有できます。 Windows 8では、ホームグループの作成が簡単で、Windows 7の場合よりもさらに簡単です。この記事では、Windows8でホームグループを作成する方法を説明します。 Windows8でホームグループを作成する方法 スタート画面から「ホームグループ」を検索し、「設定」と「ホームグループ」をクリックします。 「作成」をクリックしてプロセスを開始します。 ここから、共有するファイル、フ
