ロックされたWindows10コンピューターに入るにはどうすればよいですか?
(NetIDとパスワードを使用して)再度ログインすることにより、コンピューターのロックを解除します。キーボードのWindowsロゴキー(このキーはAltキーの横に表示されます)を押したままにして、Lキーを押します。コンピューターがロックされ、Windows10のログイン画面が表示されます。
Windows 10がロックされているときにパスワードをバイパスするにはどうすればよいですか?
パスワードなしでWindowsログイン画面をバイパスする
- コンピューターにログインしているときに、Windowsキー+Rキーを押して[実行]ウィンドウを表示します。次に、フィールドにnetplwizと入力して、[OK]を押します。
- このコンピューターを使用するには、[ユーザーはユーザー名とパスワードを入力する必要があります]の横にあるチェックボックスをオフにします。
29日。 2019г。
Windows 10からロックアウトできますか?
コンピューターがWindows10のログイン画面からロックアウトされていて、パスワードを忘れた場合は、管理者権限を持つ別のユーザーアカウントでログインすることで、問題を解決できます。 …または、[コントロールパネル]>[ユーザーアカウント]>[ユーザーアカウント]>[別のアカウントの管理]に移動して、新しいパスワードを設定することもできます。
コンピュータからロックアウトされた場合はどうしますか?
それでも管理者アカウントにパスワードがない場合は、ユーザーが試すことができる簡単な解決策を次に示します。これは通常は機能します。ログイン画面で「CTRL+ALT+DEL」を2回クリックします。ユーザーAdministratorを選択し、パスワードフィールドを空白のままにします。これにより、通常、管理者アカウントのロックが解除され、ユーザーがログインできるようになります。
ロックされたコンピューターのロックを解除するにはどうすればよいですか?
キーボードの使用:
- Ctrl、Alt、Delを同時に押します。
- 次に、画面に表示されるオプションから[このコンピューターをロックする]を選択します。
コンピューターのログインをバイパスするにはどうすればよいですか?
方法1:自動ログオンを有効にする–Windows10/8/7ログイン画面をバイパスする
- Windowsキー+Rを押して、[実行]ボックスを表示します。 …
- 表示される[ユーザーアカウント]ダイアログで、自動的にログインするために使用するアカウントを選択し、[ユーザーはこのコンピューターを使用するためにユーザー名とパスワードを入力する必要があります]チェックボックスをオフにします。
Windows 10からロックアウトされる期間はどれくらいですか?
アカウントロックアウトのしきい値が設定されている場合、指定された回数の試行が失敗すると、アカウントはロックアウトされます。アカウントのロックアウト期間が0に設定されている場合、管理者が手動でロックを解除するまで、アカウントはロックされたままになります。アカウントのロックアウト期間を約15分に設定することをお勧めします。
ヒューレット・パッカードのコンピューターのロックを解除するにはどうすればよいですか?
手順1:HPラップトップを再起動し、ログイン画面が表示されるのを待ちます。ステップ2:「Shift」キーを5回押して、スーパー管理者アカウントをアクティブにします。ステップ3:ここで、SACを介してWindowsにアクセスし、「コントロールパネル」に移動します。ステップ4:次に、[ユーザープロファイル]に移動して、ロックされているユーザーアカウントを見つけます。
ラップトップから自分を締め出した場合はどうすればよいですか?
4つの答え。電源が切れるまで電源ボタンを押します。電源を入れてすぐにF2またはF8を押すか、一方から他方にバウンスし、システムBIOS画面が表示されるまでそれらを上下にタップし続けます。メニューを簡単に確認して、そこに慣れることができます。
コマンドプロンプトでロックされたコンピューターに入るにはどうすればよいですか?
再起動するときは、キーを押してインストールにアクセスします。コンピュータの修復を選択し、「Shift+F10」を押してコマンドプロンプトを開きます。 C:、D:などを押して、Windowsがインストールされているドライブを探します。
パスワードなしでHPコンピューターのロックを解除するにはどうすればよいですか?
他のすべてのオプションが失敗したときにコンピュータをリセットします
- サインイン画面で、Shiftキーを押したまま電源アイコンをクリックし、[再起動]を選択して、[オプションの選択]画面が表示されるまでShiftキーを押し続けます。
- [トラブルシューティング]をクリックします。
- [このPCをリセット]をクリックし、[すべて削除]をクリックします。
コンピュータが自分自身でロックしているのはなぜですか?
Windows PCが自動的にロックされることが多すぎませんか?その場合は、コンピュータの設定によってロック画面が表示され、Windows10を短時間非アクティブにした場合でもロックアウトされている可能性があります。
-
 WindowsPCで「MadeforMac」バックアップディスクを使用する
WindowsPCで「MadeforMac」バックアップディスクを使用するWDのPassportforMacなど、一部のバックアップハードドライブは、AppleのTime Machineとシームレスに連携するため、「madeforMac」として販売されています。ただし、多くのユーザーは、PCまたはクロスOSで使用するために簡単に再フォーマットできることを知りません。これを行う理由は、これらのディスクは通常のディスクよりも安価であることが多いためです。このガイドでは、WindowsPCで「MadeforMac」ハードディスクをフォーマットして使用する方法を説明します。 互換性のあるディスク 前述のように、最も一般的に使用されるディスクはWD Passport For
-
 より高速なエクスペリエンスを得るためにWindowsメニューアニメーションを変更する方法
より高速なエクスペリエンスを得るためにWindowsメニューアニメーションを変更する方法Windowsにはクールなアニメーションが付属しており、システムをナビゲートしているときに滑らかな外観を提供します。なめらかな感触は素晴らしいですが、少しだるい感じになることもあります。スタイルよりも高速なナビゲーションを好む場合は、アニメーションの長さを簡単に短縮したり、完全に無効にしたりすることができます。 Windowsメニューアニメーションの期間を短縮する方法と無効にする方法を紹介します。 Windowsメニューアニメーションの長さを調整する Windowsメニューアニメーションの期間を調整するには、Windowsレジストリにいくつかの変更を加える必要があります。プロセスは複雑ではな
-
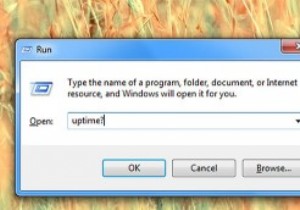 WindowsおよびLinuxコンピューターの稼働時間とインストール日を確認する方法
WindowsおよびLinuxコンピューターの稼働時間とインストール日を確認する方法コンピューターを24時間年中無休で実行する必要がある場合は、最後の起動からコンピューターが実行されている時間を知りたいと思うでしょう。これは、コンピューターでサーバーを実行している場合に特に重要です。インストール日は、システムが更新/古くなっているかどうかを確認するのにも役立ちます。このクイックガイドでは、WindowsおよびLinuxコンピューターの稼働時間とインストール日を確認する方法を紹介します。 Windowsコンピュータの稼働時間を見つける Windows環境での稼働時間の統計を見つけるのは非常に簡単です。タスクバーを右クリックし、オプションのリストから[タスクマネージャー]を選択
