Windows 7でロック画面の背景を変更するにはどうすればよいですか?
Windows 7のロック画面のテーマを変更するにはどうすればよいですか?
Windowsキーを押し、「テーマと関連する設定」と入力して、Enterキーを押します。または、Ctrl + Iを押して[設定]を開き、[個人設定]をクリックします。表示されるウィンドウの左側で、[画面のロック]オプションをクリックします。
[設定]>[カスタマイズ]>[画面のロック]に移動します。 [背景]で、[画像]または[スライドショー]を選択して、ロック画面の背景として自分の画像を使用します。
ロック画面に壁紙を配置するにはどうすればよいですか?
画面の右上隅にある3つのドットをタップして、オプションメニューを表示します。
- 写真を選択し、右上隅にある3つのドットをタップします。 …
- [使用方法]をタップします。 …
- 「写真の壁紙」をタップします。 …
- 写真を調整し、[壁紙を設定]をタップします。 …
- 「ロック画面」または「ホーム画面とロック画面」を選択して壁紙を設定します。
16日。 2020г。
Windowsログインの背景を変更するにはどうすればよいですか?
Windows10のログイン画面を変更する方法
- [スタート]ボタンをクリックしてから、[設定]アイコン(歯車のように見えます)をクリックします。 …
- [パーソナライズ]をクリックします。
- [カスタマイズ]ウィンドウの左側にある[画面のロック]をクリックします。
- [背景]セクションで、表示する背景の種類を選択します。
26日。 2019г。
ロック画面を変更するにはどうすればよいですか?
画面ロックの設定または変更
- スマートフォンの設定アプリを開きます。
- セキュリティをタップします。 「セキュリティ」が見つからない場合は、携帯電話メーカーのサポートサイトにアクセスしてください。
- スクリーンロックの種類を選択するには、[スクリーンロック]をタップします。 …
- 使用する画面ロックオプションをタップします。
Windowsロック画面をカスタマイズするにはどうすればよいですか?
Windowsでロック画面をパーソナライズする方法
- ロック画面が表示された状態で、画面の任意の場所をクリックし、パスワードを入力して、[サインイン]ボタンをクリックします。 …
- [スタート]ボタンをクリックします。
- [設定]ボタンをクリックします。 …
- [パーソナライズ]をクリックします。 …
- ロック画面を選択します。
- 背景リストからタイプを選択します。
ロック画面の壁紙を変更できないのはなぜですか?
そのためにはストックギャラリーアプリを使用する必要があります。私の問題は、別のアプリを使用して壁紙を編集し、デフォルトとして使用するように設定したことでした。デフォルトをクリアし、ギャラリーアプリを使用してトリミングすると、ロック画面の壁紙を適用できます。
トリックは非常に簡単です。銀河店に行って適切なロックをインストールしてから、適切なロック設定からアンインストールすると、ロック画面の壁紙が削除され、壁紙を大幅に変更するとホーム画面と一致します。
ロック画面の背景ページからサムネイル画像を削除するには:
- [設定](キーボードショートカット:Windows + I)>[カスタマイズ]>[画面のロック]に移動します。
- [参照]ボタンをクリックして、必要な壁紙を選択します。 …
- この手順をさらに4回繰り返すと、既存のリストがお好みのアイテムに置き換えられます。
22日。 2019г。
ホーム画面とロック画面の違いは何ですか?
ロック画面はAndroidスマートフォンのホーム画面とは異なりますが、2つの場所は同様の特性を共有しています。ホーム画面と同様に、ロック画面をカスタマイズできます。画面ロックを設定したり、ロック画面通知を制御したりできます。 …
Androidデバイスで壁紙を変更する方法
- スマートフォンのギャラリーアプリを開きます。
- 使用する写真を見つけて開きます。
- 右上の3つのドットをタップして、[壁紙として設定]を選択します。
- この写真をホーム画面の壁紙として使用するか、画面をロックするか、またはその両方として使用するかを選択できます。
6日。 2020г。
Windowsのログイン名を変更するにはどうすればよいですか?
ユーザー名を変更する
- コントロールパネルを開きます。
- [ユーザーアカウント]アイコンをダブルクリックします。
- 変更するアカウントを選択します。
- [名前の変更]をクリックします。
- 使用する新しい名前を入力し、[名前の変更]ボタンをクリックします。
31日。 2020г。
Windowsログイン画面の背景はどこにありますか?
[設定]>[カスタマイズ]>[画面のロック]に移動し、ここで[ログイン画面にロック画面の背景画像を表示する]オプションを有効にします。 [画面のロック設定]ページでも、必要なサインイン画面の背景を構成できます。
-
 Windows10で高度なスタートアップオプションを開く3つの方法
Windows10で高度なスタートアップオプションを開く3つの方法Windowsの高度な起動オプションは新しいものではありません。 Windowsのインストールの修復、Windows 10のリセットまたは復元、診断の実行、UEFI設定のオープン、コマンドプロンプトへのアクセスなどに使用できるさまざまなオプションを提供します。これは便利ですが、初心者ユーザーにとっては非常に面倒な場合があります。高度な起動オプションにアクセスします。幸い、高度な起動オプションにアクセスするには複数の方法があります。高度な起動オプションにアクセスする必要がある場合は、次の方法でアクセスできます。 設定ウィンドウから Windows 10の詳細オプションにアクセスする最初の最も簡
-
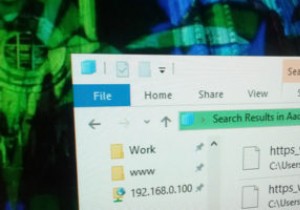 より良く、より速いデスクトップ検索のためにWindowsインデックスを最適化する方法
より良く、より速いデスクトップ検索のためにWindowsインデックスを最適化する方法スタートメニューまたはファイルエクスプローラーで検索を行うときはいつでも、Windowsのインデックス機能のおかげで、結果が生成または提供されます。 Windowsの検索またはインデックス作成は非常に高速ですが、ファイルエクスプローラーを参照するときに、コンピューターが少し遅れたり、少し遅くなったりする場合があります。これは、インデックス作成サービスが処理しなければならないコンテンツの量が原因で発生します。良い点は、Windowsインデックスを簡単に最適化し、検索パフォーマンスを向上させることができることです。 Windows10でインデックスを再構築する 毎日ではありませんが、Window
-
 XBoxをWindows10から完全に削除する方法
XBoxをWindows10から完全に削除する方法Windows 10は、ゲーマー向けのXbox統合など、多くの優れた機能を導入しました。ただし、誰もがゲーマーではありません。ただし、これはMicrosoftがすべての人にそれを含めることを妨げるものではありませんでした。 Xboxを削除しようとした場合、アンインストールオプションがないことに気付いたかもしれません。良いニュースは、あなたがそれに固執していないということです。アプリを削除する別の方法があります。 Xboxアプリの目的 Xboxアプリは、XboxとPCの間でプレイするすべてのゲーマーにとって頼りになる存在になっています。このアプリは、リモートゲーム、ゲームキャプチャの使用、友達
