ベストアンサー:Windows 10によるデータの使用を停止するにはどうすればよいですか?
[スタート]>[設定]>[ネットワークとインターネット]>[Wi-Fi]>[詳細オプション]に移動します。更新:Windows 10 Anniversary Updateでは、従量制接続は[スタート]>[設定]>[ネットワークとインターネット]>[Wi-Fi]>[接続名]の下にあります。次に、[従量制接続として設定]の[切り替え]を切り替えます。
Windows 10が大量のデータを消費するのはなぜですか?
Wi-Fiネットワークを従量制として設定した場合、Windows 10は、そのネットワークに接続しているときに、アプリの更新を自動的にインストールしたり、ライブタイルのデータを取得したりしません。ただし、これがすべてのネットワークで発生するのを防ぐこともできます。 Windows10がWindowsストアアプリを単独で更新しないようにするには、ストアアプリを開きます。
Windows 10でデータを使用しているのは何ですか?
次の手順に従って、Windows10のデータ使用量を確認できます。
- WindowsキーとIキーボードショートカットを使用して設定アプリを開きます。
- [ネットワークとインターネット]をクリックします。
- [データ使用量]をクリックします。 …
- [使用状況の詳細]リンクをクリックして、コンピューターにインストールされているすべてのアプリケーションのネットワークデータ使用量を表示します。
14月。 2020г。
インターネットWindows10を使用しているプログラムを確認するにはどうすればよいですか?
Windows10でインターネット接続を使用しているアプリを確認する方法
- タスクマネージャーを起動します(Ctrl + Shift + Esc)。
- タスクマネージャが簡略化されたビューで開いた場合は、左下隅にある[詳細]をクリックします。
- ウィンドウの右上にある[ネットワーク]列のヘッダーをクリックして、ネットワークの使用状況別にプロセステーブルを並べ替えます。
3апр。 2019г。
Microsoftによるデータの収集を停止するにはどうすればよいですか?
Windows10デバイスでMicrosoftデータ収集をオフにする
ポータルサイトアプリを開きます。 [設定]を選択します。 [使用状況データ]で、トグルを[いいえ]に切り替えます。
大量のデータの使用を停止するにはどうすればよいですか?
アプリによるバックグラウンドデータの使用を制限する(Android 7.0以下)
- スマートフォンの設定アプリを開きます。
- ネットワークとインターネットをタップします。データ使用量。
- モバイルデータの使用をタップします。
- アプリを見つけるには、下にスクロールします。
- 詳細とオプションを表示するには、アプリの名前をタップします。 「合計」は、このアプリのサイクルでのデータ使用量です。 …
- バックグラウンドのモバイルデータ使用量を変更します。
最も多くのデータを使用するものは何ですか?
通常、最も多くのデータを使用するアプリは、最も多く使用するアプリです。多くの人にとって、それはFacebook、Instagram、Netflix、Snapchat、Spotify、Twitter、YouTubeです。これらのアプリのいずれかを毎日使用する場合は、これらの設定を変更して、使用するデータ量を減らしてください。
Chromeが大量のデータを使用しないようにするにはどうすればよいですか?
Androidでデータセーバーを有効にする
- Androidで更新されたGoogleChromeブラウザを開きます
- 右上隅にある3つの縦のドットをクリックします
- [設定]オプションをタップします。
- 次に、[詳細設定]タブで[データセーバー]を選択します。
- 機能をオンにして、データセーバーオプションを有効にします。
1апр。 2020г。
コンピューターの同期を停止するにはどうすればよいですか?
Windows10で同期設定をオンまたはオフにする
- 設定を開きます。
- [アカウント]>[設定の同期]ページに移動します。
- 右側の[個別の同期設定]セクションに移動します。
- そこで、同期から除外する各オプションをオフにします。同期する必要のあるオプションを有効にします。
- [同期設定]オプションを無効にすると、Windows10はすべての設定を一度に同期できなくなります。
7サント。 2018г。
それらを無効にすると、問題が解決する場合があります。
- Windowsロゴキー+Rを押して、[ファイル名を指定して実行]コマンドボックスを開きます。
- サービスを入力します。 …
- コンピューター上のサービスのリストを下にスクロールして、Superfetchという名前のサービスを見つけます。
- Superfetchをダブルクリックして設定を編集します。
- [停止]をクリックしてサービスを停止します。
インターネットを使用しているものを確認するにはどうすればよいですか?
「ネットワーク」タブに移動します。ネットワークアクティビティ、ネットワークアクティビティ、TCP接続、およびリスニングポートを使用するプロセスの4つのセクションが表示されます。 [ネットワークアクティビティのあるプロセス]タブに、ネットワークリソースを使用している実行中のプロセスが表示されます。プロセスの名前「画像」を探します。
インターネット接続を使用しているのは誰ですか?
この情報を見つける最良の方法は、ルーターのウェブインターフェースを確認することです。ルーターはWi-Fiネットワークをホストしているため、ルーターに接続されているデバイスに関する最も正確なデータがあります。ほとんどのルーターは、接続されているデバイスのリストを表示する方法を提供しますが、そうでないルーターもあります。
データ使用量が非常に多いのはなぜですか?
[設定]>[ワイヤレスとネットワーク]>[データ使用量]に戻り、アプリをタップします。 [バックグラウンドデータを制限する]チェックボックスをオンにします(Nougatでは、これは「バックグラウンドデータ」と呼ばれるスイッチであり、オンにする代わりにオフにする必要があります)。これにより、オペレーティングシステムレベルからのデータ使用量が制限されます。
Windows 10のスパイを阻止できますか?
Win10 Spy Disablerは、非常にシンプルなWindows OSソフトウェアであり、アクティビティの追跡に使用されるWindowsサービスとプログラムを無効にし、使用状況に関するデータを収集し、テレメトリとデータ収集を無効にするのに役立ちます。 Microsoftのプライバシーに関する声明によると、Windows10はあなたが行うほとんどすべてのことをスパイしているようです。
Windows 10はデータを盗みますか?
Windows 10は、データ収集をまったく新しいレベルに引き上げ、プライバシー設定を混乱したメニューの配列に広げて、企業の本社に返送されるものを制御し続けることをこれまで以上に困難にします。
MicrosoftがWindows10をスパイするのを防ぐにはどうすればよいですか?
次のようにして、Microsoftがコンピューティングアクティビティを追跡しているかどうかを確認し、この機能を無効にすることができます。 Windows 10の[スタート]メニューから、[設定](設定の歯車アイコン)、[プライバシー]、[音声]、[インク]、[入力]の順に選択します。
-
 2018年10月にWindows10で削除および停止される機能
2018年10月にWindows10で削除および停止される機能2018年10月に、Windows10はメジャーアップデートを受け取ります。この更新プログラムは、現在Windows 10内にある一部の機能の開発を削除、移動、または停止します。停止または変更された機能のほとんどはそれほど重要ではありませんが(単に、もはや誰も使用していない機能など)、は、更新が削除されたときに人々を捕らえるためによく使用される機能のいくつかです。この記事では、10月に変更または廃止される機能の選択について詳しく説明します。 Snipping Tool ステータス: 開発が停止しました Snipping Toolは、追加のソフトウェアをダウンロードしたり、画像操作
-
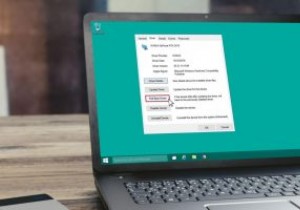 Windows10でドライバーをロールバックする方法
Windows10でドライバーをロールバックする方法ドライバーの問題は、Windows 10ではかなり一般的です。新しいドライバーの更新が、実行しているWindows 10バージョンとうまく合わず、ブルースクリーンが発生する場合があります。ありがたいことに、この問題はドライバーをロールバックすることで修正できます。この機能は、デバイスマネージャの設定内で利用できます。ドライバーのロールバック機能を使用すると、ドライバーの更新を以前のバージョンに戻すことができます。 Windows10PCでドライバーをロールバックする方法を見てみましょう。 Windows10でドライバーをロールバックする 1. Winを押します + R キーボードのボタ
-
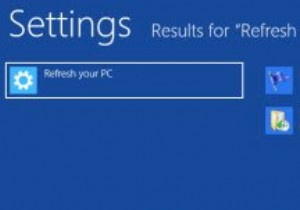 更新およびリセット機能を使用してWindows8を修復する方法
更新およびリセット機能を使用してWindows8を修復する方法好むと好まざるとにかかわらず、OSのクラッシュはWindowsエクスペリエンスの一部です。 Microsoftはこれを認識しており、システムがダウンしたときに以前の動作バージョンに簡単に復元できる「システムの復元」機能が含まれているのはそのためです。 Windows 7には、「以前のバージョン」と呼ばれる高度な機能が付属しています。 Windows 8では、さらに一歩進んで、Windowsを修復および再インストールできる「更新」機能が追加されました。ぜひチェックしてみてください。 Windows8の更新機能 Windows 8の更新機能は、すべてのデータとアプリケーションをそのまま維持しなが
