クイックアンサー:Windows 10でネットワークをプライベートに変更するにはどうすればよいですか?
Windows 10で、[設定]を開き、[ネットワークとインターネット]に移動します。次に、Wi-Fiネットワークを使用している場合は、Wi-Fiに移動し、接続しているネットワークの名前をクリックまたはタップしてから、必要に応じてネットワークプロファイルをプライベートまたはパブリックに変更します。
>- 設定を開きます。
- ネットワークとインターネットのアイコンをクリックします。
- 有線接続を使用しているので、イーサネットをクリックします。
- 右側の接続名をクリックします。私の場合、それは単に「ネットワーク」という名前です。
- 目的のオプションをオンにします。
21日。 2020г。
コンピューターのセットアップ
Windowsのコントロールパネルを開き、「ネットワークと共有センター」アイコンを選択します。この手順を開始する前に、ルーターへのエラーのない接続が必要です。現在のネットワーク接続を選択し、[カスタマイズ]をクリックします。ネットワークタイプとして「プライベート」を選択してください。
Windows 10でネットワーク設定を変更するにはどうすればよいですか?
[スタート]を選択し、[設定]>[ネットワークとインターネット]を選択します。次のいずれかを実行します。Wi-Fiネットワークの場合は、[Wi-Fi]>[既知のネットワークの管理]を選択します。設定を変更するネットワークを選択し、[プロパティ]を選択します。
ネットワークをパブリックまたはプライベートに設定する必要がありますか?
公的にアクセス可能なネットワークをパブリックに設定し、自宅や職場のネットワークをプライベートに設定します。どちらかわからない場合(たとえば、友人の家にいる場合)は、いつでもネットワークをパブリックに設定できます。ネットワーク検出とファイル共有機能の使用を計画している場合にのみ、ネットワークをプライベートに設定する必要があります。
より安全なパブリックネットワークとプライベートネットワークのどちらですか?
自宅のWi-Fiネットワークのコンテキストでは、パブリックとして設定してもまったく危険ではありません。実際、プライベートに設定するよりも安全です。 …Wi-Fiネットワークのプロファイルが「パブリック」に設定されている場合、Windowsは、ネットワークに接続されている他のデバイスがデバイスを検出できないようにします。
ネットワークがパブリックとして表示されるのはなぜですか?
パブリックネットワークを使用している場合、コンピューターはロックダウンされています。ネットワーク上の他のコンピューターやプリンターにアクセスできず、他のデバイスはコンピューター上の何も認識できません。 …[コントロールパネル]/[ネットワークと共有センター]を開くと、接続しているネットワークの現在の設定を確認できます。
[スタート]をクリックし、検索フィールドに「ネットワーク接続の表示」と入力します。 Altキーを押し、[詳細オプション]をクリックし、[詳細設定]をクリックします。[ローカルエリア接続]を選択し、緑色の矢印をクリックして、目的の接続を優先します。
ネットワーク設定を変更するにはどうすればよいですか?
Androidフォンで高度なネットワーク設定を管理する
- デバイスの設定アプリを開きます。
- ネットワークとインターネットをタップします。 Wi-Fi。 …
- ネットワークをタップします。
- 上部にある[編集]をタップします。詳細オプション。
- [プロキシ]の下で、下矢印をタップします。構成タイプを選択します。
- 必要に応じて、プロキシ設定を入力します。
- [保存]をタップします。
- [スタート]ボタンをクリックします。 cmdと入力し、検索結果から[コマンドプロンプト]を右クリックして、[管理者として実行]を選択します。
- 次のコマンドを実行します:netcfg-d。
- これにより、ネットワーク設定がリセットされ、すべてのネットワークアダプタが再インストールされます。完了したら、コンピュータを再起動します。
4авг。 2018г。
WIFIをパブリックではなくプライベートにするにはどうすればよいですか?
Wi-Fiネットワークをパブリックまたはプライベートに変更するには
- タスクバーの右側で、Wi-Fiネットワークアイコンを選択します。
- 接続しているWi-Fiネットワークの名前で、[プロパティ]を選択します。
- [ネットワークプロファイル]で、[パブリック]または[プライベート]を選択します。
Windows 10でネットワークを信頼するにはどうすればよいですか?
[スタート]>[設定]>[ネットワークとインターネット]を開き、[ネットワーク設定の変更]で[共有オプション]をクリックします。 [プライベート]または[パブリック]を展開し、ネットワーク検出のオフ、ファイルとプリンターの共有、ホームグループ接続へのアクセスなど、必要なオプションのラジオボックスを選択します。
ネットワークがプライベートからパブリックに変化し続けるのはなぜですか?
複数のWindowsデバイスがある場合は、設定が別のデバイスからローミングされている可能性があります。同期の設定を無効にして、それが原因かどうかを確認することを検討してください。もう1つの回避策は、ファイアウォールルールを更新して、パブリックネットワーク上のリモートデスクトップを許可することです。
-
 スーパー消しゴム–データを安全に削除する方法
スーパー消しゴム–データを安全に削除する方法ほとんどすべてのハードドライブには、簡単に追跡できる大量のデータが含まれています。このデータには、個人の写真、財務情報、アカウントのパスワード、住所、個人および機密のファイルやフォルダなどが含まれる場合がありますが、これらに限定されません。他の人にこのデータを見つけてほしくない場合、またはハードを販売または廃棄する場合ドライブ、次にデータを削除する必要があります。ただし、キーボードの通常のDeleteキーは、データを指しているポインターのみを削除します。つまり、従来の方法を使用して削除されたデータは、機能のあるデータ回復ソフトウェアを使用して、手間をかけずに回復できます。 ただし、最高のデー
-
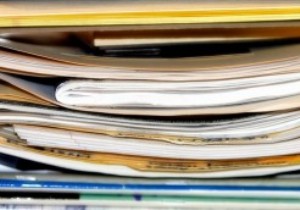 WinAeroライブラリアンを使用してWindowsライブラリを管理する
WinAeroライブラリアンを使用してWindowsライブラリを管理するWindowsを使用すると、ユーザーはライブラリを作成、変更、さらには削除することもできますが、その方法が正確にわからない場合は、混乱を招く可能性があります。そこで、WinAero Librarianが便利になり、Windowsライブラリの操作方法を制御できます。 ダウンロードとインストール WinAeroLibrarianはWindows7および8で使用できます。WinAeroのWebサイトからアーカイブをダウンロードして解凍すると、Windows7およびWindows8のバージョンが含まれていることがわかります。これにより、必要なバージョンのみを開き、そのプログラムを実行して開始できます
-
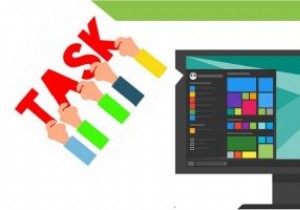 Windows10でタスクバーの欠落しているアイコンを修正する方法
Windows10でタスクバーの欠落しているアイコンを修正する方法Windows 10のタスクバーは、多くの注目を集めている機能です。残念ながら、タスクバーに問題が発生する可能性があります。たとえば、アイコンが表示されない場合は非表示になりません。スタートメニューがWindows10のすべてであると言われることもあることを考えると、突然機能しなくなった場合、ユーザーにとって大きな課題となります。 これにはいくつかの理由が考えられますが、本格的なパニックに陥る前に、タスクバーのアイコンが見つからない問題を解決するために試すことができるいくつかの修正があります。 1。コマンドプロンプトのスクリプト経由 最初のステップは、管理者権限でコマンドプロンプトを開くこ
