あなたの質問:Windows 10のロック画面の画像はどこにありますか?
急速に変化する背景とロック画面の画像は、次のフォルダーにあります:C:UsersUSERNAMEAppDataLocalPackagesMicrosoft。ウィンドウズ。 ContentDeliveryManager_cw5n1h2txyewyLocalStateAssets(USERNAMEをログインに使用する名前に置き換えることを忘れないでください)。
Windows 10 Lock画面の写真はどこで撮影されていますか?
写真の説明を見つけるには、C:Usersusername_for_your_computerAppDataLocalMicrosoftWindowsThemesに移動し、写真を選択してそのプロパティに移動します。写真が撮影された場所に関する情報が含まれている必要があります。逆画像検索を行う-Googleで検索します。
ロック画面の写真はどこに保存されますか?
どこにいても、それを取得するにはルートアクセスが必要です。プライマリ(メイン画面)の壁紙は/ data / system / users / 0/wallpaperで入手できます。 Android 7以降では、ファイル名がwallpaper_lockに変更され、同じ場所で引き続き利用できます。
Windowsロック画面の画像を表示するにはどうすればよいですか?
Windowsスポットライト画像がロック画面に表示されます。サインイン時にWindowsスポットライトの画像が表示されない場合は、[スタート]ボタンを選択し、[設定]>[カスタマイズ]>[画面のロック]を選択します。次に、サインイン画面にロック画面の画像を表示するがオンになっていることを確認します。
Windowsの背景写真はどこで撮影されますか?
Windows 10のデスクトップの背景画像の場所は「C:WindowsWeb」です。ファイルエクスプローラーを開き、C:ドライブに移動し、[Windows]、[Webフォルダー]の順にダブルクリックします。そこには、4K、画面、壁紙など、いくつかのサブフォルダーがあります。
Windows 10のロック画面の写真とは何ですか?
Windows Spotlightは、Windows 10にデフォルトで含まれている機能で、Bingから写真や広告を自動的にダウンロードし、Windows10を実行しているコンピューターでロック画面が表示されているときに表示します。
Windows 10でロック画面の画像を変更するにはどうすればよいですか?
[設定]>[カスタマイズ]>[画面のロック]に移動します。 [背景]で、[画像]または[スライドショー]を選択して、ロック画面の背景として自分の画像を使用します。
[スタート]をクリックし、[設定]を選択します(またはWindows + Iを押します)。 [設定]画面で、[個人設定]をクリックします。 [個人設定]ウィンドウで[画面のロック]タブを選択し、[背景]ドロップダウンメニューで[Windowsスポットライト]を選択します。
壁紙を復元するにはどうすればよいですか?
現在、壁紙を取得する方法は2つあります。スマートフォンをルート化するか、アプリを使用します。携帯電話をルート化すると、壁紙画像を含むファイルシステムにアクセスできますが、面倒で誰もがやりたいことではありません(詳しくは、Android携帯電話のルート化に関するLifeHackerガイドをご覧ください)。
「ロック画面の画像の変更を防ぐ」という名前の設定を見つけて開きます。詳細については、[コンピューターの構成]>[管理用テンプレート]>[コントロールパネル]>[個人設定]にあります。設定のウィンドウが開いたら、[未構成]を選択して[OK]をタップします。 …その後、画面イメージを変更してみてください。
ロック画面を設定するにはどうすればよいですか?
画面ロックの設定または変更
- スマートフォンの設定アプリを開きます。
- セキュリティをタップします。 「セキュリティ」が見つからない場合は、携帯電話メーカーのサポートサイトにアクセスしてください。
- スクリーンロックの種類を選択するには、[スクリーンロック]をタップします。 …
- 使用する画面ロックオプションをタップします。
ロック画面をどのようにカスタマイズしますか?
ロック画面の種類を変更する
- 通知バーを下にスワイプし、歯車のアイコンをクリックして設定にアクセスします。
- ロック画面をクリックします。
- 「画面ロックタイプ」を選択します。
- ロック画面を変更して、電話のロックを解除するために使用する1つまたは複数の入力のタイプを使用します。
8янв。 2020г。
ロック画面が変更されたのはなぜですか?
これはおそらく、インストールした他のアプリに関連する隠された「機能」であり、これらの卑劣な追加のロック画面には、多くの場合、広告が表示されます。電話をセーフモードで起動し、消えるかどうかを確認します。 (電話によってセーフモードに入る方法が異なる場合があるため、お持ちの電話をお知らせください。)
-
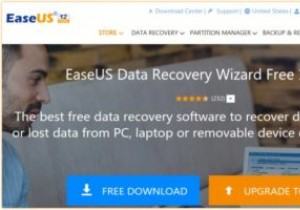 EaseUSDataRecoveryソフトウェアで削除されたファイルをすばやく復元する
EaseUSDataRecoveryソフトウェアで削除されたファイルをすばやく復元するこれはスポンサー記事であり、EaseUSによって可能になりました。実際の内容と意見は、投稿が後援されている場合でも、編集の独立性を維持している著者の唯一の見解です。 重要なファイルを誤って削除したことがありますか、または削除する前に削除したことがありますか(もう必要ないと思った場合)。おそらく、あなたは持っています。幸いなことに、EaseUS Data Recovery Wizardは、ファイルの削除に夢中になっているときに役立つツールです。 EaseUS Data Recoveryは、WindowsとMacで利用できます。ここでは、(Windows 10コンピューター上の)Window
-
 Windowsで検索する方法
Windowsで検索する方法Windowsには、PCのコンテンツを検索できる検索メニューが常にあります。 Windows 11では、Microsoftは検索機能にさらに多くの機能を追加しました。スタートメニュー、ウィジェット、Microsoft Store、および関連するクラウドアカウントから検索できるようになりました。ここでは、Windows10およびWindows11でアプリ、設定、ファイル、およびフォルダーを検索するさまざまな方法をすべて説明します。 1。 Windows検索ボックスを使用して検索 Windows 10と比較すると、Windows 11のユニバーサル検索ボックスは、検索結果の精度と画面上での表示の
-
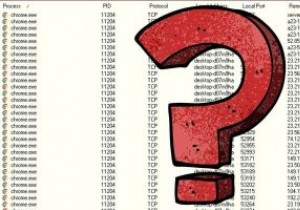 Windowsコンピュータが行っている不正な接続を明らかにする方法
Windowsコンピュータが行っている不正な接続を明らかにする方法あなたのような人々は毎日ますます多くの時間をオンラインで過ごしています。コンピュータが外部ソースと接続することにより、インターネットから必要な情報を取得します。ほとんどの場合、これらの接続は完全に安全ですが、表面下で悪意のある相互作用が発生している可能性があります。お使いのコンピュータが個人情報を送信している可能性があり、あなたもそれを知りません。 コンピューターにマルウェアまたはセキュリティの問題があると思われる場合は、コンピューターが確立しているすべての接続を確認する簡単な方法がいくつかあります。開いているポートとプロセスの記録を表示すると、不正な接続やデータの送信が明らかになる可能性が
