Windows 7の修復インストールを行うにはどうすればよいですか?
Windows 7でシステムを修復するにはどうすればよいですか?
Windows7のシステム回復オプション
- コンピュータを再起動します。
- Windows7のロゴが表示される前にF8キーを押します。
- [詳細ブートオプション]メニューで、[コンピューターの修復]オプションを選択します。
- Enterキーを押します。
- システム回復オプションが利用可能になります。
Windows 7の修復ツールはありますか?
スタートアップ修復は、Windows 7が正常に起動せず、セーフモードを使用できない場合に使用できる簡単な診断および修復ツールです。 …Windows7修復ツールはWindows7DVDから入手できるため、これを機能させるには、オペレーティングシステムの物理コピーが必要です。
CDなしでWindows7を修復できますか?
結論。 CDなしでWindows7を修復する方法は以上です。最初にF8キーを押して、詳細ブートオプションにアクセスしてみてください。 Windows 7スタートアップ修復が機能しない場合でも、Windows 7 USB/DVDダウンロードツールまたはAOMEIBackupperStandardを使用して、起動可能なUSBを最初から作成できます。
インストールディスクを使用してWindows7システムを修復する方法
- ディスクを光学ドライブに挿入し、再起動してDVDから起動します。 …
- [Windowsのインストール]画面で、言語、時間、キーボードを適切に選択し、[次へ]をクリックします。
- 次の画面で、[コンピュータを修復する]をクリックします。
Windows7が起動しない場合の対処方法
Windowsを起動できないため、セーフモードからシステムの復元を実行できます:
- PCを起動し、[AdvancedBootOptions]メニューが表示されるまでF8キーを繰り返し押します。 …
- コマンドプロンプトでセーフモードを選択します。
- Enterキーを押します。
- タイプ:rstrui.exe。
- Enterキーを押します。
- ウィザードの指示に従って、復元ポイントを選択します。
データを失うことなくWindows7を修復する方法は?
- セーフモードと最後に確認された正常な構成。コンピュータの起動時にF8キーを押し続けると、[詳細ブートオプション]メニューに入ることができます。 …
- スタートアップ修復を実行します。 …
- システムの復元を実行します。 …
- システムファイルチェッカーツールを使用して、システムファイルを修復します。 …
- ブートの問題にはBootrec.exe修復ツールを使用してください。 …
- 起動可能なレスキューメディアを作成します。
ディスクなしで失敗したWindows7を修正するにはどうすればよいですか?
[最後の既知の正常な構成]オプションを起動する手順は次のとおりです。
- コンピュータを再起動します。
- ブートオプションのリストが表示されるまで、F8を繰り返し押します。
- 最後に確認された適切な構成(詳細)を選択します
- Enterキーを押して、起動するのを待ちます。
Windows 7が破損しているかどうかをどのように確認しますか?
新しいメンバー
- [スタート]ボタンをクリックします。 …
- 検索結果にコマンドプロンプトが表示されたら、それを右クリックして[管理者として実行]を選択します。
- コマンドSFC/SCANNOWを入力し、Enterキーを押します。
- システムファイルチェッカーは、Windowsのコピーを構成するすべてのファイルをチェックし、破損していることが判明した場合は修復します。
10日。 2013г。
Windowsの起動の問題を修正するにはどうすればよいですか?
このメニューの[トラブルシューティング]>[詳細オプション]>[スタートアップ修復]をクリックすると、スタートアップ修復にアクセスできます。 Windowsはパスワードの入力を求め、PCを自動的に修復しようとします。 Windows 7では、Windowsが正しく起動できない場合、Windowsエラー回復画面が表示されることがよくあります。
Windows 7コンピューターをきれいにワイプするにはどうすればよいですか?
[スタート]をクリックし、[コントロールパネル]を選択します。 [システムとセキュリティ]をクリックし、[アクションセンター]セクションで[コンピューターを以前の状態に復元する]を選択します。 2. [高度な回復方法]をクリックし、[コンピューターを工場出荷時の状態に戻す]を選択します。
ディスクなしでWindowsを修復するにはどうすればよいですか?
CDなしでWindowsを修復する方法FAQ
- スタートアップ修復を起動します。
- Windowsでエラーをスキャンします。
- BootRecコマンドを実行します。
- システムの復元を実行します。
- このPCをリセットします。
- システムイメージリカバリを実行します。
- Windows10を再インストールします。
4февр。 2021年。
ウィンドウスタートアップ修復ツールの使用方法
- Windowsのサインイン画面でShiftキーを押しながら、同時に電源ボタンを押します。
- Shiftキーを押したまま、[再起動]をクリックします。
- PCが再起動すると、いくつかのオプションが表示された画面が表示されます。 …
- ここから、[詳細オプション]をクリックします。
- [詳細オプション]メニューで、[スタートアップ修復]を選択します。
23日。 2018г。
Windows 7ディスクを使用して再インストールできますか?
もちろん、Windows 7をインストールするものがない限り、Windows7をコンピューターにインストールすることはできません。ただし、Windows 7インストールディスクがない場合は、Windows 7インストールDVDまたはUSBを作成するだけで、コンピューターを起動してWindows7を再インストールできます。
Windows 7リカバリディスクを使用するにはどうすればよいですか?
Windows7でシステム修復ディスクを作成する
- [スタート]をクリックし、[コントロールパネル]をクリックします。
- [システムとセキュリティ]で、[コンピューターのバックアップ]をクリックします。 …
- [システム修復ディスクの作成]をクリックします。 …
- CD / DVDドライブを選択し、空のディスクをドライブに挿入します。 …
- 修復ディスクが完成したら、[閉じる]をクリックします。
システム修復ディスクは、Windows7の時代から存在しています。これは起動可能なCD/DVDであり、Windowsが正しく起動しない場合にWindowsのトラブルシューティングに使用できるツールが含まれています。システム修復ディスクには、作成したイメージバックアップからPCを復元するためのツールも含まれています。
-
 Windows10でHEVCビデオファイルを無料で再生する方法
Windows10でHEVCビデオファイルを無料で再生する方法ビデオの画質はここ数年で大きく進歩し、改善されつつあります。古いチューブテレビは480pでしかビデオを表示できませんでした(ただし、放送はこれより少ないことがよくありました)。鮮やかな色と鮮明な画像を生成できる美しい4Kテレビがある今日に早送りします。残念ながら、画質が高いほど、より多くのデータが必要になります。 ありがたいことに、High Efficiency Video Coding(またはHEVC / H.265)と呼ばれるビデオ圧縮規格が役立ちます。幸いなことに、Windows10PCはH.265ビデオファイルを再生できます。唯一の問題はあなたがそれを支払わなければならないということ
-
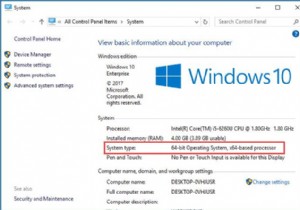 Windows10のバージョンを確認してWindows10を更新する方法
Windows10のバージョンを確認してWindows10を更新する方法Windows 10では、システムバージョンの更新は自動的に行われます。 Windows 10は、デバイスで利用可能な小さな更新または作成者の更新がある場合に通知します。また、Windows 10は、バージョンを更新する簡単な方法を提供します。 Windows10の更新の確認オプションを使用できます。 コンテンツ: お持ちのWindows10バージョンをどのように確認しますか? Windows 10バージョンをどのように更新しますか? Windows 10の更新履歴を確認するには? Windows 10でアップデートをアンインストールするにはどうすればよいですか?
-
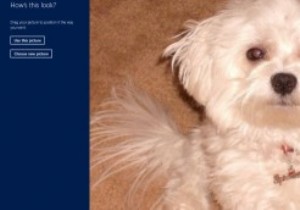 Windows8で画像パスワードを使用する方法
Windows8で画像パスワードを使用する方法従来の英数字のパスワードの代わりに、画像とジェスチャーを使用してWindows 8にサインインできることをご存知ですか? Windows 8には、「画像パスワード」と呼ばれる機能があり、コンピューターにログインするための優れた代替手段を提供します。 Windows 8で画像パスワードを使用するには、パスワードの入力を忘れることができます。代わりに、選択した画像の上に3つのカスタムジェスチャを(マウスで)描画します。何よりも、この方法は従来のパスワードよりも安全です。 Windows8の画像パスワードの仕組みは次のとおりです。 1.まず、使用する画像がコンピューターに既にインストールされて
