Windows 8にWebカメラをインストールするにはどうすればよいですか?
Webカメラをスライドするか、これらのアプリにWebカメラを使用させるように構成します。 Windows 8.1では、デスクトップからチャームバーを開き、[設定]オプションをクリックします。 [PC情報]または[PC設定の変更]->[プライバシー]->[Webカメラ]をクリックします。ウェブカメラをスライドするか、これらのアプリにウェブカメラを使用させるように設定します。
Windowsで、デバイスマネージャを検索して開きます。 Imaging Devicesをダブルクリックして、Webカメラドライバーのリストを展開します。 …コンピュータを再起動し、Webカメラソフトウェアを開いて、問題が解決したかどうかを確認します。
Windows 8にはカメラがありますか?
カメラアプリはWindows8.1にプリインストールされています。コンピューターまたはデバイスにWebカメラが搭載されている場合は、カメラアプリを使用して写真を撮ったりビデオを録画したり、Microsoftアカウントの写真を更新したりできます。
コンピューターにWebカメラをインストールするにはどうすればよいですか?
ウェブカメラのインストール方法
- コンピュータの電源を入れ、オペレーティングシステムがロードされていることを確認します。
- ほとんどのWebカメラにはUSBケーブルが接続されています。 USBケーブルをコンピュータの使用可能なUSBポートに接続します。 …
- Windows8やWindows10などの新しいオペレーティングシステムは、Webカメラが接続されていることを認識する必要があります。
30日。 2020г。
ラップトップでカメラをアクティブ化するにはどうすればよいですか?
ウェブカメラまたはカメラを開くには、[スタート]ボタンを選択し、アプリのリストで[カメラ]を選択します。他のアプリでカメラを使用する場合は、[スタート]ボタンを選択し、[設定]>[プライバシー]>[カメラ]を選択して、[アプリにカメラを使用させる]をオンにします。
Windows 8でカメラ設定を変更するにはどうすればよいですか?
Windows8タブレットでカメラビューを変更する方法
- Windows8のスタート画面からカメラアプリを開きます。
- 次の画面が表示され、ビデオ録画と静止画のアイコンが表示されます。この画面の下から上にスワイプすると、その他のオプションが表示されます。
- [カメラの変更]を選択します。
Windows 8でカメラを修正するにはどうすればよいですか?
方法2:
- a。キーボードから「Windowsキー+C」を押して、「チャームバー」を開きます。
- b。 「設定」オプションを選択します。
- c。 「権限」オプションを選択します。
- d。 [このアプリにウェブカメラとマイクへのアクセスを許可する]オプションをオンにします。
- e。キーボードから「Altキー+F4」を押してアプリを閉じます。
- f。カメラアプリを再度開きます。
ウェブカメラが機能しているかどうかを確認するにはどうすればよいですか?
ウェブカメラをテストする方法(オンライン)
- Webブラウザを開きます。
- ブラウザのアドレスバーにwebcammictest.comと入力します。
- ウェブサイトのランディングページにある[ウェブカメラを確認]ボタンをクリックします。
- ポップアップ許可ボックスが表示されたら、[許可]をクリックします。
2日。 2020г。
ウェブカメラが検出されないのはなぜですか?
デバイスマネージャで、カメラを長押し(または右クリック)して、[プロパティ]を選択します。 …デバイスマネージャの[アクション]メニューで、[ハードウェアの変更をスキャンする]を選択します。更新されたドライバーをスキャンして再インストールするのを待ってから、PCを再起動してから、カメラアプリをもう一度開いてみてください。
Windows 8でWebカメラを使用して写真を撮るにはどうすればよいですか?
カメラアプリを使用してパソコンのカメラから写真を撮るには、次の手順に従います。
- スタート画面で、カメラタイルをクリックしてアプリを開きます。
- アプリがカメラとマイクの使用を要求する場合は、[許可]を選択します。 …
- 必要に応じて、設定を調整します。 …
- 写真を撮るには、画面上の任意の場所をクリックします。
Windows 8でビデオを録画するにはどうすればよいですか?
ビデオを録画するには、ビデオモードが有効になっていることを確認してください。次に、Webカメラによって表示される画像の中央のどこかをクリックまたはタップします。録画が開始され、右下にストップウォッチが表示され、録画を開始してから経過した時間が示されます。
カメラを使い始めるにはどうすればよいですか?
[開始]をクリックします。検索バーに引用符なしで「デバイスマネージャ」と入力します。デバイスマネージャをクリックします。 [デバイスマネージャ]ウィンドウで[スキャンおよびイメージングデバイス]を選択してアンインストールします。
ズーム用のウェブカメラが必要ですか?
(注:Webカメラをお勧めしますが、必須ではありません。)モバイルデバイス。 iOSまたはAndroid。
Windows 10にWebカメラをインストールするにはどうすればよいですか?
USBケーブルを外し、ケーブルをコンピューターに接続して、モニターでカメラのバランスを取ります。これはプラグアンドプレイデバイスです。カメラを接続すると、Windows10に「デバイスのセットアップ」というポップアップが表示されます。その後、ポップアップにデバイスがインストールおよび構成されていることが示されます。
ウェブカメラはどこに配置しますか?
モニターの後ろにある本、ボックス、三脚、またはWebカメラグリップのスタックにWebカメラを配置します。ウェブカメラを目のラインのすぐ上、額のほぼ真正面に配置してから、下に傾ける必要があります。
-
 Windows10でハードドライブをフォーマットする方法
Windows10でハードドライブをフォーマットする方法Windowsでハードドライブをフォーマットする方法は、オペレーティングシステムがワックスタブレットに刻印されていた古代からあり、技術に精通した古代人はワックス状のスレートをきれいに拭く方法を知っていました。今日では、プロセスはさらに進んでいますが、それでもかなり簡単に実行できます。ここでは、Windows10でのハードドライブのフォーマットとその方法について知っておく必要のあるすべてのことを説明します。 注 :既存のドライブをフォーマットする場合は、すべてのデータをバックアップしたことを確認してください。このガイドでは、Windows内からハードドライブをフォーマットする方法を説明します。
-
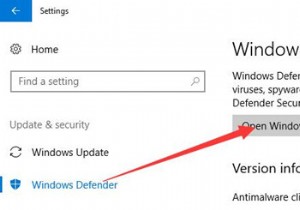 WindowsDefenderを自動および手動で更新する方法
WindowsDefenderを自動および手動で更新する方法コンテンツ: WindowsDefenderの概要を更新する Windows Defenderを自動的に更新する方法は? Windows10でWindowsDefenderを手動で更新する方法 WindowsDefenderの概要を更新 Windows Defenderは、Windows 10に組み込まれたツールであり、主にコンピューターを脅威やウイルスから保護するために使用されます。 PCには最新のマルウェアや脅威が出現しているため、Windows 10でPCを保護するための多数の効果的なウイルス対策ソフトウェアを提供するために、WindowsDefenderウイルス対策定義を最新
-
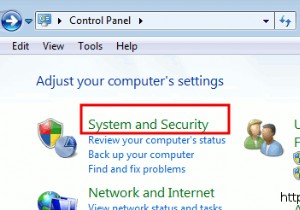 Windows 7でリモートデスクトップ接続をセットアップ、接続、および受け入れる方法
Windows 7でリモートデスクトップ接続をセットアップ、接続、および受け入れる方法Microsoft Remote Desktop Manager for Windows 7を使用すると、ネットワーク内の任意のコンピューターに接続できます。これにより、場所に関係なく、PCの真正面に座っているかのように、各PCのファイル、ドキュメント、およびネットワークリソースにアクセスできます。 ワークステーションへのアクセスを許可することから始めます。 OSにまだインストールされていない場合、Standard Editionは無料で、すぐにダウンロードできます。ほとんどの人がリモートコンピュータに接続するために必要なすべての主要な機能を備えています。より頑丈なものが必要な場合は、VPN
