Windows 7で透過的なタスクバーを有効にするにはどうすればよいですか?
[スタート]をクリックしてエクスプローラボックスに入力し、透明なガラスを有効または無効にします。そのオプションがポップアップウィンドウに表示され、リンクをクリックしてチェックボックスをオンにし、[保存]をクリックします。
タスクバーを透明にするにはどうすればよいですか?
アプリケーションのヘッダーメニューを使用して、[Windows10の設定]タブに切り替えます。必ず「タスクバーのカスタマイズ」オプションを有効にしてから、「透明」を選択してください。結果に満足するまで、「タスクバーの不透明度」の値を調整します。 [OK]ボタンをクリックして、変更を確定します。
Windows 7タスクバーで透明度をオフにするにはどうすればよいですか?
WINDOWS7の透明度をオフにする
デスクトップの何もない領域を右クリックして、[パーソナライズ]を選択します。透明度を無効にするには、[透明度を有効にする]オプションをオフにします。この機能は、チェックマークを付けるだけで簡単に復元できます。
Windows7でAeroTransparencyを修正するにはどうすればよいですか?
[スタート]をクリックし、[検索の開始]ボックスにaeroと入力して、[検索]をクリックし、透明度やその他の視覚効果の問題を修正します。ウィザードウィンドウが開きます。問題を自動的に修正する場合は[詳細]をクリックし、[次へ]をクリックして続行します。
透明性を有効にするにはどうすればよいですか?
アクセスしやすさの設定で透明効果をオンまたはオフにする
- 設定アプリを開きます。
- [アクセスしやすさ]に移動>左側に表示します。
- [Windowsの簡略化とパーソナライズ]の右側にある[Windowsで透明度を表示する]オプションをオフまたはオンにします。
- これで完了です。
2апр。 2020г。
カスタムタスクバーを有効にするにはどうすればよいですか?
タスクバーの空いている領域を右クリックして、[タスクバーの設定]を選択します。タスクバー設定ウィンドウで、下にスクロールして、[画面上のタスクバーの場所]ドロップダウンメニューを見つけます。このメニューから、ディスプレイの4つの側面のいずれかを選択できます。
Windows 7の透明効果とは何ですか?
次のWindowsエクスプローラウィンドウは、Windows7でのAeroGlassの透明効果を示しています。ウィンドウの境界線を通してデスクトップにWindowsロゴが表示されていることがわかります。 …[ウィンドウの色と外観]画面で、[透明度を有効にする]チェックボックスをオンにして、ボックスにチェックマークがないようにします。
Windows 7 Basicを通常に変更するにはどうすればよいですか?
Windows7でAeroを有効または無効にする方法
- スタート>コントロールパネル。
- [外観とカスタマイズ]セクションで、[テーマを変更]をクリックします
- 目的のテーマを選択します。Aeroを無効にするには、[基本および高コントラストのテーマ]の下にある[WindowsClassic]または[Windows7 Basic]を選択します。Aeroを有効にするには、[Aeroテーマ]の下にある任意のテーマを選択します。
Windows 7でAeroテーマを有効にするにはどうすればよいですか?
Aeroを有効にする
- [スタート]>[コントロールパネル]を選択します。
- [外観とカスタマイズ]セクションで、[色のカスタマイズ]をクリックします。
- [配色]メニューから[WindowsAero]を選択し、[OK]をクリックします。
1日。 2016年。
Windows 7でAeroを再起動するにはどうすればよいですか?
シェルを右クリックして、[新規]->[キー]を選択します。 「RestartAero」という名前を付けます。 [Aeroの再起動]を右クリックして、[新規]->[キー]を選択します。
Aeroテーマが機能しないのはなぜですか?
透明性のないトラブルシューティングと修正
すべてを再び機能させるには、デスクトップの空の領域を右クリックして、[パーソナライズ]を選択します。次に、Aeroテーマの下の[パーソナライズ]ウィンドウで、[透明度やその他のAero効果の問題をトラブルシューティングする]リンクをクリックします。
スタートメニューの透明度を上げるにはどうすればよいですか?
変更を強制するには、[設定]>[カスタマイズ]>[色]に移動し、[開始]、タスクバー、およびアクションセンターの透明スイッチをオフにしてから再度オンにします。
透明性とは何ですか?
1:透明性の質または状態。 2:特に透明なもの:それを通して輝く光または投影によって見た(フィルムのような)写真。
Windowsがこれらの透明効果を作成するには驚くほどの作業が必要であり、これらをオフにするとシステムパフォーマンスに違いが生じる可能性があります。 …Windows10の透明効果をオフにすると、パフォーマンスを高速化できます。 (画像をクリックすると拡大します。)
-
 PCのオプティカルアウト(S / PDIF)ポートの使用方法
PCのオプティカルアウト(S / PDIF)ポートの使用方法PCをオーディオシステムに接続する方法はたくさんありますが、すべてが同じというわけではありません。最良の結果を得るには、光オーディオケーブルを使用する必要があります。 PCのオプティカルアウト(S / PDIF)ポートを使用してこのような接続をセットアップする方法を学び、PCのオーディオシステムとオーディオセットアップが提供できる最高のものをお楽しみください。 注 :これを機能させるには、PCとオーディオシステムの両方に光ポートが装備されている必要があります。 PCでオプティカル(S / PDIF)オーディオを有効にする方法 まず第一に、スピーカーとPCの両方に光(S / PDIF)ポー
-
 Windows 10、7でスタートアッププログラムを変更する方法
Windows 10、7でスタートアッププログラムを変更する方法Windows10またはWindows7で起動するプログラムを追加すると、通常、コンピューターがサインインしている限り、このプログラムを起動するように求められます。ほとんどの場合、起動オプションはデフォルトで設定されています。デフォルトでチェックされています。 また、スタートアッププログラムが多すぎると起動速度に深刻な影響を与えるため、一部のスタートアッププログラムを無効にすることもできます。 どのような状況にあっても、Windows 10の起動時にプログラムを追加したり実行したりすることに飢えている必要があります。そのため、このパッセージが生まれます。 この記事では、Windows 1
-
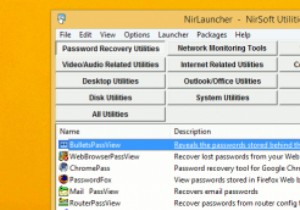 15すべてのWindowsユーザーが持つべきNirSoftユーティリティ
15すべてのWindowsユーザーが持つべきNirSoftユーティリティNirSoftには、無料でポータブルな最高のWindowsユーティリティがいくつかあり、実際にインストールしなくてもほとんどのWindowsタスクを実行できる完璧なソフトウェアライブラリになっています。 NirSoftの良いところは、必要に応じてすべてのソフトウェアを個別にダウンロードすることも、NirLauncherという名前の独自のランチャーを使用してパッケージ全体をダウンロードすることもできることです。 100以上の小さなソフトウェアのリストからどのユーティリティを選択すべきか疑問に思っている場合は、すべてのWindowsユーザーが持つべき最も便利なNirSoftユーティリティのいくつ
