ベストアンサー:Windows 10でローカル管理者アカウントを削除するにはどうすればよいですか?
「ローカル管理者」グループからユーザーを削除します。手動のプロセスは、コンピューターに移動し、> rc my computerを起動してから、「ManageComputer」を実行することです。 「ローカルユーザーとグループ」、「グループ」を選択し、管理者をダブルクリックします。そのグループからユーザーを削除します。
ローカルアカウントを削除するにはどうすればよいですか?
Windows10でローカルユーザーを削除する方法
- [スタート]メニュー**をクリックします。画面の左下にあるWindowsのロゴです。
- [設定]をクリックします。
- アカウントをクリックします。
- 家族と他のユーザーをクリックします。
- 削除するアカウントをクリックします。
- 削除ボタンをクリックします。
- [アカウントとデータの削除]ボタンをクリックします。
30日。 2016年。
Windows 10で管理者アカウントを削除すると、このアカウントのすべてのファイルとフォルダーも削除されるため、アカウントのすべてのデータを別の場所にバックアップすることをお勧めします。
Windows 10でメインアカウントを削除するにはどうすればよいですか?
これを行うには、次の手順に従います。Windows + Iを押して[設定]を開き、[メールアドレスとアカウント]に移動します。サインアウトするアカウントを選択し、[削除]をクリックします。すべて削除した後、再度追加します。最初に目的のアカウントを設定して、プライマリアカウントにします。
ローカル管理者グループからユーザーを削除するにはどうすればよいですか?
[ユーザーの構成]>[設定]>[コントロールパネルの設定]>[ローカルユーザーとグループ]>[新規]>[ローカルグループ]に移動して、図1に示すように、[新しいローカルグループのプロパティ]ダイアログボックスを開きます。[現在のユーザーの削除]を選択すると、すべてのユーザーアカウントに影響を与えることができます。 GPOの管理範囲内にあります。
管理者をオフにするにはどうすればよいですか?
ユーザー管理ツールを使用してWindows10管理者アカウントを無効にする方法
- [ローカルユーザーとグループ]ウィンドウに戻り、管理者アカウントをダブルクリックします。
- [アカウントが無効になっている]チェックボックスをオンにします。
- [OK]または[適用]をクリックして、[ユーザー管理]ウィンドウを閉じます(図E)。
17февр。 2020г。
- キーボードの「Windowsキー+X」を同時に押します。
- コントロールパネルをクリックします。
- ユーザーアカウントと家族の安全をクリックします。
- ユーザーアカウントをクリックします。
- [別のアカウントを管理]をクリックします。 …
- 削除するアカウントをクリックしてから、[アカウントの削除]をクリックします。
コンピューターのユーザーアカウントを削除するにはどうすればよいですか?
アクティビティの概要を開き、ユーザーの入力を開始します。 [ユーザー]をクリックしてパネルを開きます。右上隅にある[ロック解除]を押し、プロンプトが表示されたらパスワードを入力します。削除するユーザーを選択し、左側のアカウントのリストの下にある–ボタンを押して、そのユーザーアカウントを削除します。
ラップトップでユーザーアカウントを削除するにはどうすればよいですか?
Windows10でユーザーアカウントを削除する
- 設定アプリを開きます。
- アカウントオプションを選択します。
- 家族や他のユーザーを選択します。
- ユーザーを選択して、[削除]を押します。
- [アカウントとデータの削除]を選択します。
10окт。 2018г。
誰も、ホームユーザーでさえ、Webサーフィン、電子メール、事務などの日常的なコンピューターの使用に管理者アカウントを使用するべきではありません。代わりに、これらのタスクは標準のユーザーアカウントで実行する必要があります。管理者アカウントは、ソフトウェアのインストールまたは変更、およびシステム設定の変更にのみ使用する必要があります。
Windows 10で管理者を変更するにはどうすればよいですか?
以下の手順に従って、ユーザーアカウントを変更してください。
- Windowsキー+Xを押してパワーユーザーメニューを開き、[コントロールパネル]を選択します。
- [アカウントタイプの変更]をクリックします。
- 変更するユーザーアカウントをクリックします。
- [アカウントタイプの変更]をクリックします。
- 標準または管理者を選択します。
30окт。 2017年。
HPラップトップの管理者アカウントを削除するにはどうすればよいですか?
[スタート]画面で「コントロールパネル」と入力し、検索結果の[コントロールパネル]をクリックします。コントロールパネルで、[ユーザーアカウント]リンクをクリックします。 [ユーザーアカウント]で、[ユーザーアカウントの削除]リンクをクリックします。管理者パスワードまたは確認の入力を求められた場合は、パスワードを入力するか、確認を入力してください。
管理者アカウントを削除するとどうなりますか?
管理者アカウントを削除すると、そのアカウントに保存されているすべてのデータが削除されます。 …したがって、アカウントから別の場所にすべてのデータをバックアップするか、デスクトップ、ドキュメント、写真、およびダウンロードフォルダを別のドライブに移動することをお勧めします。 Windows10で管理者アカウントを削除する方法は次のとおりです。
Microsoftアカウントを削除できますか?
[スタート]ボタンを選択し、[設定]>[アカウント]>[メールとアカウント]を選択します。 [メール、カレンダー、連絡先で使用されるアカウント]で、削除するアカウントを選択し、[管理]を選択します。 [このデバイスからアカウントを削除]を選択します。 [削除]を選択して確認します。
Windows 10でアカウント名を変更できないのはなぜですか?
コントロールパネルを開き、[ユーザーアカウント]をクリックします。 [アカウントの種類の変更]をクリックして、ローカルアカウントを選択します。左側のペインに、[アカウント名を変更する]オプションが表示されます。それをクリックし、新しいアカウント名を入力して、[名前の変更]をクリックするだけです。
-
 写真用のAoao透かし:写真にすばやく簡単に透かしを入れる
写真用のAoao透かし:写真にすばやく簡単に透かしを入れる携帯電話と手頃な価格のカメラの台頭により、私たちの美しく重要な瞬間を写真に収めることが非常に簡単になりました。また、インターネットとさまざまなアプリやサービスのおかげで、数回クリックするだけで、友達や世界中の人々と簡単に共有できるようになりました。ただし、インターネットでは、画像を共有するとすぐに、誰かがあなたの画像や写真を許可なくコピーまたは販売する可能性があります。そのため、写真やその他の画像を共有するときは、写真や画像が自分のものであることを他の人に知らせることが重要です。 これを行う1つの方法は、写真やその他の画像に独自にカスタマイズした透かしを配置することです。写真に透かしを入れる
-
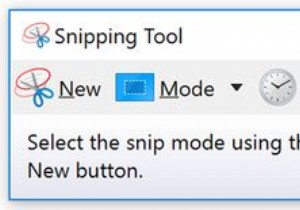 Windowsのスクリーンショット用の30以上の気の利いたSnippingToolショートカット
Windowsのスクリーンショット用の30以上の気の利いたSnippingToolショートカットSnipping Toolは見過ごされがちですが、長い間Windowsの一部であった便利なアプリです。ベルやホイッスルはそれほど多くありませんが、コンピューターでスクリーンショットを取得するための便利で迅速な方法です。 Snipping Toolのキーボードショートカットを使用すると、そのプロセスをさらに高速化できます。 スニッピングツールのショートカットを作成する スタートメニューからSnippingToolを検索し、タスクバーに固定するのは簡単です。ただし、より便利なように、独自のSnippingToolホットキーを簡単に作成できます。知っておく必要のあるすべてのカスタムWindowsキ
-
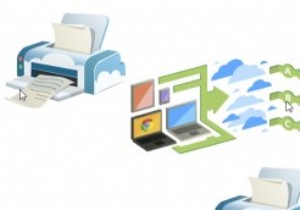 Googleクラウドプリントを使用してWindowsでファイルをリモートで印刷する
Googleクラウドプリントを使用してWindowsでファイルをリモートで印刷する家にいるときは、印刷オプションを押して、保持する必要のあるドキュメントのハードコピーを生成するのは簡単ですが、外出中は状況が少し異なります。ノートパソコンを持って喫茶店にいて、何かを印刷したい場合は、家に帰るまで待つしかありません。 または、プリンターが接続されていないコンピューターから印刷する場合、またはホームネットワークで共有するためのドライバーがない場合はどうでしょうか。どうすればファイルをリモートで印刷できますか?これがGoogleクラウドプリントが役立つところです。 しばらくの間、AndroidアプリとChrome拡張機能が利用可能になりました。どちらも、インターネット接続があ
