Windowsがコンピューターを準備できなかったのをどのように修正しますか?
「Windowsはコンピュータをインストールの次のフェーズで起動する準備ができませんでした」というエラーが発生した場合の最も効果的な修正は、不要なハードウェアを削除/無効にすることです。これは、ユーザーが既存のWindowsインストールをアップグレードしようとする状況で特に効果的です。
USBでWindows10を入手する方法
ステップ3–新しいPCにWindowsをインストールする
- USBフラッシュドライブを新しいPCに接続します。
- PCの電源を入れ、Esc / F10 / F12キーなど、コンピューターの起動デバイス選択メニューを開くキーを押します。 USBフラッシュドライブからPCを起動するオプションを選択します。 Windowsセットアップが起動します。 …
- USBフラッシュドライブを取り外します。
31янв。 2018г。
Windows10のインストール方法
- デバイスが最小システム要件を満たしていることを確認してください。最新バージョンのWindows10の場合、次のものが必要です。…
- インストールメディアを作成します。 Microsoftには、インストールメディアを作成するための特別なツールがあります。 …
- インストールメディアを使用します。 …
- コンピュータの起動順序を変更します。 …
- 設定を保存してBIOS/UEFIを終了します。
9月。 2019г。
新しいパーティションを作成できなかった、または既存のパーティションを見つけられなかったのをどのように修正しますか?
1.diskpartを使用する
- 起動可能なUSBまたはDVDを使用してWindows10のセットアップを開始します。
- 新しいパーティションを作成できませんでしたというエラーメッセージが表示された場合は、セットアップを閉じて[修復]ボタンをクリックしてください。
- [高度なツール]を選択してから、[コマンドプロンプト]を選択します。
- コマンドプロンプトが開いたら、startdiskpartと入力します。
- リストディスクを入力してください。
2サント。 2020г。
BIOSからWindows10をインストールするにはどうすればよいですか?
設定を保存し、コンピューターを再起動すると、Windows10をインストールできるようになります。
- ステップ1–コンピューターのBIOSに入ります。 …
- ステップ2–DVDまたはUSBから起動するようにコンピューターを設定します。 …
- ステップ3–Windows10のクリーンインストールオプションを選択します。 …
- ステップ4–Windows10ライセンスキーを見つける方法。 …
- ステップ5–ハードディスクまたはSSDを選択します。
1分。 2017年。
USBドライブからWindowsを実行するにはどうすればよいですか?
専用のWebサイトからWinToUSBソフトウェアをダウンロードしてインストールします。次に、空のUSBフラッシュドライブをコンピューターに接続します。スタートメニューのショートカットからWinToUSBを起動します。紹介画面で、[画像ファイル]フィールドの右側にあるボタンをクリックし、Windows10用に作成したISOファイルを選択します。
Windows 10を無料でインストールするにはどうすればよいですか?
その点に注意してください。Windows10を無料でアップグレードする方法は次のとおりです。
- こちらのWindows10ダウンロードページのリンクをクリックしてください。
- [今すぐツールをダウンロード]をクリックします–これによりWindows10メディア作成ツールがダウンロードされます。
- 終了したら、ダウンロードを開いてライセンス条項に同意します。
- [今すぐこのPCをアップグレードする]を選択し、[次へ]をクリックします
4февр。 2020г。
Windowsをインストールする手順は何ですか?
Windows10のインストール
- はじめに:Windows10のインストール。 …
- ステップ1:Windows10にアップグレードします。…
- ステップ2:Windows10にアップグレードします。…
- ステップ3:Windows10メディア作成ツールをダウンロードします。 …
- ステップ4:Windows10メディア作成ツールを実行します。 …
- ステップ5:Windows10のバージョンを選択します。 …
- ステップ6:ストレージデバイスを選択してダウンロードを開始します。
Windows 10のホームは無料ですか?
Microsoftでは、誰でもWindows 10を無料でダウンロードし、プロダクトキーなしでインストールできます。わずかな外観上の制限がありますが、当面は機能し続けます。また、インストール後にWindows10のライセンスコピーにアップグレードするために料金を支払うこともできます。
SSDにWin10をインストールできませんか?
これを行うには:
- BIOS設定に移動し、UEFIモードを有効にします。 …
- Shift + F10を押して、コマンドプロンプトを表示します。
- Diskpartと入力します。
- タイプリストディスク。
- タイプ選択ディスク[ディスク番号]
- CleanConvertMBRと入力します。
- プロセスが完了するのを待ちます。
- Windowsのインストール画面に戻り、SSDにWindows10をインストールします。
23日。 2020г。
Windows 10パーティションのサイズはどれくらいにする必要がありますか?
32ビットバージョンのWindows10をインストールする場合は、少なくとも16GBが必要ですが、64ビットバージョンには20GBの空き容量が必要です。 700 GBのハードドライブで、100GBをWindows10に割り当てました。これにより、オペレーティングシステムを操作するのに十分なスペースが確保されます。
Windowsディスクの管理を使用したMBRからGPTへの変換
- [スタート]をクリックして、diskmgmtと入力します。 …
- diskmgmtを右クリックします。 …
- ディスクのステータスがオンラインであることを確認します。そうでない場合は、右クリックして[ディスクの初期化]を選択します。
- ディスクがすでに初期化されている場合は、左側のラベルを右クリックして、[GPTディスクに変換]をクリックします。
5日。 2020г。
-
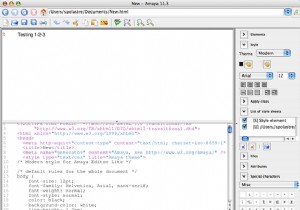 Amaya:Dreamweaverのシンプルでありながら便利な代替手段
Amaya:Dreamweaverのシンプルでありながら便利な代替手段お金が不足しているプロジェクトで、AdobeDreamweaverと同じ機能を提供できる無料またはオープンソースのHTMLエディターを探していました。そこにあるさまざまなHTMLエディターの分析中に、Amayaに出くわしました。それについて私が興味をそそられたのは、それがWorld Wide Web Consortium(W3C)によって作成されたということでした。 Dreamweaverを愛する人として、無料(オープンソース)のDreamweaverに匹敵するものは決して見つからないと思いましたが、間違っていました。 Amayaは、W3Cによって作成されたオープンソースのHTMLエディター
-
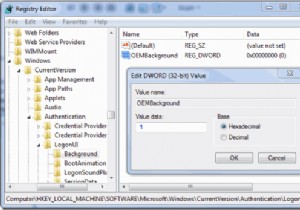 Windows7のログオン画面をカスタマイズする方法
Windows7のログオン画面をカスタマイズする方法Windows 7で毎日同じログオン画面を見るのに飽きていますか?良い点は、お気に入りのログオン画面の画像を表示するように簡単にカスタマイズできることです。この記事では、Windows7のログオン画面を変更するために使用できる2つの方法について説明します。 レジストリを介したログオン画面の変更 始める前に、安全のためにWindowsレジストリをバックアップしてください。次のプロセスでは、レジストリを変更し、それを調整してWindows7のログオン画面を変更します 1. Winを押します + R 。 regeditと入力します Enterキーを押します。 2.次に、以下に示すように次
-
 Windows10で矢印ショートカットアイコンを変更する方法
Windows10で矢印ショートカットアイコンを変更する方法ショートカットを作成するたびに、Windowsは通常のプログラム、ファイル、またはフォルダーのアイコンの上に小さなオーバーレイ矢印アイコンを自動的に追加します。このオーバーレイアイコンの主な役割は、ショートカットリンクと実際のファイル、フォルダ、またはプログラムを区別できるようにすることです。 デフォルトのオーバーレイされたショートカットアイコンは悪くありませんが、それほど良くはありません。あなたが私のようで、それを変更したい場合は、これがデフォルトのショートカットアイコンをWindowsのカスタムアイコンに置き換える方法です。 代替ショートカットアイコンをダウンロード カスタムアイコンを
