LenovoG50ラップトップにWindows10をインストールするにはどうすればよいですか?
LenovoラップトップにWindows10をインストールするにはどうすればよいですか?
次のいずれかを実行します:
- Windows 10インストールDVDをオプティカルドライブに挿入し、DVDからコンピューターを起動します。
- Windows 10インストールのUSBフラッシュドライブをコンピューターに接続し、USBフラッシュドライブからコンピューターを起動します。
2月。 2015年。
Lenovo G50ラップトップを更新するにはどうすればよいですか?
ステップ1:LenovoSystemUpdateを起動する
- Windows 7、8、8.1、および10を搭載した製品を考えてください:
- [スタート]ボタン>[すべてのプログラム]>[Lenovo]>[Lenovoシステムアップデート]をクリックします。 …
- [スタート]ボタン>[コントロールパネル]>[Lenovo–アップデートとドライバー]をクリックします。
- アイデア製品。
- [スタート]ボタン>[すべてのプログラム]>[LenovoCare]をクリックし、[システムの更新]を実行します。
LenovoG50ラップトップをWindows10でフォーマットするにはどうすればよいですか?
1. LenovoOneKeyRecoveryを開きます。コンピューターが開いている場合は、Lenovo OneKey Recoveryで「SystemRecovery」を選択して、ブートメニューで再起動します。そうでない場合は、コンピューターの電源を入れ、システムが起動する前にF12を押し続けます。または、ワンキーリカバリボタン(通常は電源ポートの横)を押すだけです。
Lenovo G50はアップグレード可能ですか?
現実的なチップは、マザーボードにパッチが適用されているため、アップグレードすることはできません。ゲームを鑑賞するために、ゲーミングPCまたはさらに優れた作業領域にリソースを投入することが理想的です。
Windows10にアップグレードする方法は次のとおりです
- ステップ1:お使いのコンピューターがWindows 10に適格であることを確認します。Windows10は、ラップトップ、デスクトップ、またはタブレットコンピューターで最新バージョンのWindows 7、Windows 8、およびWindows8.1を実行しているすべてのユーザーに無料で提供されます。 …
- ステップ2:コンピューターをバックアップします。 …
- ステップ3:現在のWindowsバージョンを更新します。 …
- ステップ4:Windows10のプロンプトを待ちます。
29日。 2015年。
LenovoラップトップにはWindows10が付属していますか?
Lenovoの低価格のIdeaPadラップトップの新シリーズには、Windows 10とさまざまな機能が搭載されており、教育市場やビジネスユーザーにとって適切なオプションとなっています。
ラップトップが更新されないのはなぜですか?
Windowsが更新を完了できないように見える場合は、インターネットに接続していることと、十分なハードドライブ容量があることを確認してください。コンピュータを再起動するか、Windowsのドライバが正しくインストールされていることを確認することもできます。
Lenovo Driver Windows 10を更新するにはどうすればよいですか?
ステップ1:LenovoSystemUpdateを起動する
- Windows 7、8、8.1、および10を搭載した製品を考えてください:
- [スタート]ボタン>[すべてのプログラム]>[Lenovo]>[Lenovoシステムアップデート]をクリックします。 …
- [スタート]ボタン>[コントロールパネル]>[Lenovo–アップデートとドライバー]をクリックします。
- アイデア製品。
- [スタート]ボタン>[すべてのプログラム]>[LenovoCare]をクリックし、[システムの更新]を実行します。
グラフィックスドライバーLenovoを更新するにはどうすればよいですか?
ステップ1:LenovoSystemUpdateを起動する
- Windows 7、8、8.1、および10を搭載した製品を考えてください:
- [スタート]ボタン>[すべてのプログラム]>[Lenovo]>[Lenovoシステムアップデート]をクリックします。 …
- [スタート]ボタン>[コントロールパネル]>[Lenovo–アップデートとドライバー]をクリックします。
- アイデア製品。
- [スタート]ボタン>[すべてのプログラム]>[LenovoCare]をクリックし、[システムの更新]を実行します。
Lenovoラップトップのリカバリキーは何ですか?
PCの電源が完全にオフになったら、ラップトップのNovoボタンを押します。 Novoボタンは、通常、電源ボタンの近くまたはラップトップの左側にある小さな円形のボタンです。システムの電源がオンになり、Novoボタンメニューが表示されます。矢印キーを使用して[システム回復]を選択し、Enterキーを押します。
Lenovo BIOSにアクセスするにはどうすればよいですか?
ファンクションキーを使用してBIOSに入るには
PCの電源を入れます。 PC画面にLenovoのロゴが表示されます。すぐに繰り返し(Fn +)F2またはF2を押します。 BIOSへのアクセスには複数回の試行が必要になる場合があります。
Windows 10をUSBに配置するにはどうすればよいですか?
起動可能なUSBを使用してWindows10をインストールする方法
- USBデバイスをコンピューターのUSBポートに接続し、コンピューターを起動します。 …
- ご希望の言語、タイムゾーン、通貨、キーボードの設定を選択してください。 …
- [今すぐインストール]をクリックして、購入したWindows10エディションを選択します。 …
- インストールの種類を選択してください。
Lenovo g50を高速化するにはどうすればよいですか?
LenovoラップトップWindows10を高速化する方法:
- スタートアップアプリを無効にします。
- バックグラウンドアプリを無効にします。
- 必須ではないサードパーティ製アプリをアンインストールします。
- ハードドライブのスペースをクリーンアップします。
- 最適化ツールを実行します。
- ReadyBoostを有効にします。
- ハードウェアをアップグレードします。
- ウイルス対策ソフトウェアを実行します。
Lenovoラップトップにメモリを追加するにはどうすればよいですか?
メモリスロットカバーからネジを外します。ほとんどのLenovoラップトップでは、メモリスロットはバッテリーベイの真上にあります。メモリスロットカバーを取り外し、脇に置きます。コンピュータ内部の金属面に触れて、ラップトップ内部およびメモリモジュール上の敏感な回路への静電気による衝撃を防ぎます。
Lenovo g50 RAMをアップグレードできますか?
はい。 Lenovo IdeaPad G50-45には、RAMモジュール用のスロットが2つあります。 …互換性のある4GBRAMモジュールを追加するだけで、準備完了です。
-
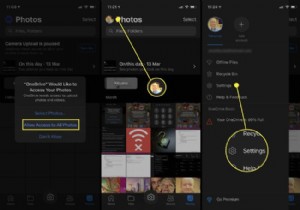 iPhoneからWindows10に写真をインポートする方法
iPhoneからWindows10に写真をインポートする方法この記事では、クラウドストレージサービス、Windows 10 Photosアプリ、ファイルエクスプローラー、および電子メールとメッセージングアプリを使用してiPhoneからPCに写真をインポートする最も簡単な方法を示します。もちろん、iPhoneからMacに写真を転送することもできます。 OneDriveを使用してiPhoneからPCに写真をインポートする方法 iPhoneからコンピューターに写真をダウンロードする最も簡単な方法は、MicrosoftのOneDriveなどのクラウドサービスを使用することです。初期設定後、この方法により、iPhoneはすべてのiPhoneの写真とビデオをWi
-
 Windows7のスタートボタンを変更する方法
Windows7のスタートボタンを変更する方法今日は、Windows 7では不可能と思われることを行う方法を紹介します。今度は、退屈なスタートメニューボタンを取り除き、別のボタンを実装する方法を学びます。私は通常、ユーザーをサードパーティソフトウェアに誘導するのは好きではありませんが、これを行うにはアプリケーションをダウンロードする必要があります。以下のチュートリアルを終了すると、Windowsに接続した新しい外観を楽しみながら、友達に感動を与え、笑顔にすることができます。確かに、これは完全なイメージチェンジではありませんが、Microsoftが以前に変更できるほど親切ではなかったもう1つの側面を制御できます。 ファーストシングスファー
-
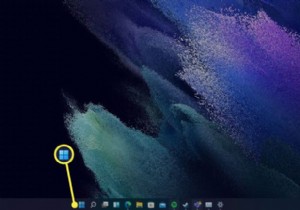 進行中のWindows11の更新を停止する方法
進行中のWindows11の更新を停止する方法知っておくべきこと 設定Windows Update 更新を一時停止 。 更新を開始する前に一時停止することができます。 一時停止された更新はデフォルトで1週間ですが、更新が一時停止される時間を変更できます。 この記事では、進行中のWindows 11の更新を停止し、後で更新を再開する方法について説明します。 進行中のWindows11の更新を停止する方法 Windows 11は、以前のバージョンのWindowsと同様に、更新プログラムを自動的にダウンロードしてインストールします。自動更新は重要なセキュリティパッチとバグパッチをインストールしますが、更新のダウンロード中またはインストー
