Windows 7で起動オプションを変更するにはどうすればよいですか?
Windows 7でブートメニューを変更するにはどうすればよいですか?
Windows 7:BIOSの起動順序を変更する
- F3。
- F4。
- F10。
- F12。
- タブ。
- Esc。
- Ctrl + Alt+F3。
- Ctrl + Alt+Del。
25февр。 2021年。
Windows 7のブートメニューにアクセスするにはどうすればよいですか?
[高度なブートオプション]画面では、高度なトラブルシューティングモードでWindowsを起動できます。 Windowsが起動する前に、コンピューターの電源を入れてF8キーを押すと、メニューにアクセスできます。セーフモードなどの一部のオプションでは、Windowsを制限された状態で起動します。この状態では、必要不可欠なものだけが起動されます。
起動順序の構成
- コンピュータの電源を入れるか、再起動します。
- ディスプレイが空白の状態で、f10キーを押してBIOS設定メニューに入ります。一部のコンピュータではf2またはf6キーを押すと、BIOS設定メニューにアクセスできます。
- BIOSを開いた後、起動設定に移動します。 …
- 画面の指示に従って、起動順序を変更します。
Windows 7でBIOS設定を変更するにはどうすればよいですか?
1)Shiftキーを押したまま、システムの電源を切ります。 2)BIOS設定、F1、F2、F3、Esc、またはDeleteに移動できるコンピューターのファンクションキーを押し続けます(PCの製造元に問い合わせるか、ユーザーマニュアルを参照してください)。次に、電源ボタンをクリックします。
BIOS設定を変更するにはどうすればよいですか?
BIOSセットアップユーティリティを使用してBIOSを設定する方法
- システムが電源投入時自己診断(POST)を実行しているときにF2キーを押して、BIOSセットアップユーティリティに入ります。 …
- 次のキーボードキーを使用して、BIOSセットアップユーティリティをナビゲートします。…
- 変更するアイテムに移動します。 …
- Enterキーを押してアイテムを選択します。 …
- 上矢印キーまたは下矢印キー、あるいは+または–キーを使用して、フィールドを変更します。
BIOSからUSBを起動するにはどうすればよいですか?
USBから起動:Windows
- コンピュータの電源ボタンを押します。
- 最初の起動画面で、ESC、F1、F2、F8、またはF10を押します。 …
- BIOSセットアップに入ると、セットアップユーティリティページが表示されます。
- キーボードの矢印キーを使用して、[ブート]タブを選択します。 …
- USBを起動シーケンスの最初に移動します。
Windows 7のブートキーは何ですか?
BIOS電源投入時自己診断(POST)が終了し、オペレーティングシステムのブートローダーにハンドオフした後、F8キーを押して、詳細ブートメニューにアクセスします。詳細ブートオプションメニューを使用するには、次の手順に従います。コンピュータを起動(または再起動)します。 F8キーを押して、[AdvancedBootOptions]メニューを呼び出します。
Windows 7の再起動キーとは何ですか?
Windows 7で基本的な再起動を実行するには、[スタート]メニュー→[シャットダウン]の横の矢印をクリック→[再起動]をクリックします。さらにトラブルシューティングを行う必要がある場合は、F8を押しながら再起動して、高度な起動オプションにアクセスします。
BIOS Windows 7に入るにはどうすればよいですか?
Windows7でBIOSを開く方法
- コンピューターの電源を切ります。コンピュータを起動するときにMicrosoftWindows7のロゴが表示される直前にのみ、BIOSを開くことができます。
- コンピューターの電源を入れます。 BIOSキーの組み合わせを押して、コンピューターのBIOSを開きます。 BIOSを開くための一般的なキーは、F2、F12、Delete、またはEscです。
BIOSブートオプションを削除するにはどうすればよいですか?
[システムユーティリティ]画面から、[システム構成]> [BIOS /プラットフォーム構成(RBSU)]>[ブートオプション]>[高度なUEFIブートメンテナンス]>[ブートオプションの削除]を選択し、Enterキーを押します。リストから1つ以上のオプションを選択します。選択するたびにEnterキーを押します。オプションを選択してEnterキーを押します。
Windowsブートマネージャーを変更するにはどうすればよいですか?
MSCONFIGを使用してブートメニューのデフォルトOSを変更する
最後に、組み込みのmsconfigツールを使用して、起動タイムアウトを変更できます。 Win + Rを押して、[ファイル名を指定して実行]ボックスにmsconfigと入力します。 [ブート]タブで、リストから目的のエントリを選択し、[デフォルトとして設定]ボタンをクリックします。 [適用]ボタンと[OK]ボタンをクリックすると、完了です。
Windowsブートマネージャーを編集するにはどうすればよいですか?
Windowsでブートオプションを編集するには、Windowsに含まれているツールであるBCDEdit(BCDEdit.exe)を使用します。 BCDEditを使用するには、コンピューターのAdministratorsグループのメンバーである必要があります。システム構成ユーティリティ(MSConfig.exe)を使用して、起動設定を変更することもできます。
Windows 7で設定を開くにはどうすればよいですか?
設定チャームを開くには
画面の右端からスワイプして、[設定]をタップします。 (マウスを使用している場合は、画面の右下隅をポイントし、マウスポインターを上に移動して、[設定]をクリックします。)探している設定が表示されない場合は、コントロールパネル。
Windows 7で日時を永続的に変更するにはどうすればよいですか?
Windows 7、8、およびVista –システムの日付と時刻の変更
- 画面の右下にある時刻を右クリックして、[日付/時刻の調整]を選択します。
- [日時の変更...]ボタンをクリックします。
- 月/年の左右の矢印と時計の右側の矢印を使用して、時刻を正しい時刻に変更します。
1日。 2009年。
BIOS設定とは何ですか?
BIOS(Basic Input Output System)は、ディスクドライブ、ディスプレイ、キーボードなどのシステムデバイス間の通信を制御します。 …各BIOSバージョンは、コンピュータモデルラインのハードウェア構成に基づいてカスタマイズされており、特定のコンピュータ設定にアクセスして変更するための組み込みのセットアップユーティリティが含まれています。
-
 Windows10でWiFiを一時的に無効にする方法
Windows10でWiFiを一時的に無効にする方法ノートパソコンを持って移動している場合は、インターネットを使用する必要がない場合があります。おそらく、ワープロで作業をしているのか、WiFiポイントから遠く離れているため、インターネットにまったくアクセスできないのかもしれません。 WiFi接続を使用していない場合は、バッテリーを節約するためにアダプターをオフにすることをお勧めします。幸い、Windows10にはWiFiを無効にする方法がいくつかあります。実際、設定した時間が経過した後、再びオンにする方法もあります。 プリセットキーボードコマンドの使用 ノートパソコンを使用している場合は、キーボードだけでWi-Fiを有効または無効にできる可能
-
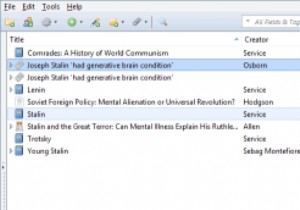 Zotero –優れた無料リファレンスマネージャー
Zotero –優れた無料リファレンスマネージャー研究は、インターネットが同時に良くも悪くもすることに成功したものの1つです。これまで以上に多くの情報が利用可能になり、ウィキペディアは知識を照合する際の主要な名前になりました。ウィキペディアだけではニーズに合わない場合があります。 昔は、これはリソースを探してライブラリを探し、メモをとることを意味していました。最近でもそうですが、コンピューターを使って行うことができます。 ここで、Zoteroやその他の同類のプログラムが登場し、情報を照合して、エッセイ、論文、レポートの参考文献を作成できます。 インターフェース Zoteroのインターフェースは、このようなユーティリティのプロ
-
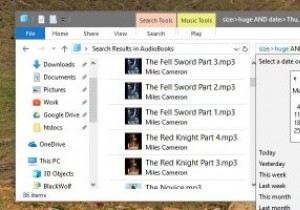 すべてのWindowsユーザーが知っておくべきファイルエクスプローラーの検索フィルター
すべてのWindowsユーザーが知っておくべきファイルエクスプローラーの検索フィルターWindowsファイルエクスプローラーで検索する最も一般的な方法は、検索バーに単語を入力することです。ファイルエクスプローラーは結果を吐き出します。ファイルエクスプローラーの検索バーは、あなたが思っているよりもはるかに強力です。一般的なアプローチに問題はありませんが、Windowsの高度なクエリ構文または単に検索フィルターと呼ばれるものを使用して、検索結果をさらに改善できます。すべてのWindowsユーザーが知っておくべき最も便利なファイルエクスプローラー検索フィルターのいくつかを次に示します。 特定の拡張子を持つファイルを検索 特定のファイル拡張子を持つファイルを検索する場合は、*。fil
