セーフモードのWindows10にいることをどうやって知ることができますか?
Windows 10がセーフモードであるかどうかを確認するにはどうすればよいですか?
Windows OSカーネルは、InitSafeBootModeという名前のULONG変数へのポインターをエクスポートします。この変数には、セーフモード設定が含まれています。デバイスドライバは、InitSafeBootMode変数の値によって、システムがセーフモードで実行されているかどうかを判断できます。
ラップトップがセーフモードになっているかどうかを確認するにはどうすればよいですか?
最初の方法は、ログイン画面を確認することです。セーフモードで起動すると、ログイン画面のメニューバーに「セーフブート」と表示されます。赤い「セーフブート」テキストは起動画面にのみ表示され、ログインすると消えることに注意してください。
Windows 10のセーフモードはどこにありますか?
設定から
- キーボードのWindowsロゴキー+Iを押して、[設定]を開きます。 …
- [更新とセキュリティ]>[回復]を選択します。 …
- [高度な起動]で、[今すぐ再起動]を選択します。
- PCが再起動して[オプションの選択]画面が表示されたら、[トラブルシューティング]>[詳細オプション]>[スタートアップの設定]>[再起動]を選択します。
セーフモードとはどのボタンですか?
起動中に、Windowsロゴが表示される前にF8キーを押し続けます。メニューが表示されます。その後、F8キーを放すことができます。矢印キーを使用してセーフモード(または、インターネットを使用して問題を解決する必要がある場合は、セーフモードとネットワーク)を強調表示してから、Enterキーを押します。
Windows 10をセーフモードにするにはどうすればよいですか?
Windows 10をセーフモードで起動するにはどうすればよいですか?
- Windowsボタン→電源をクリックします。
- Shiftキーを押しながら、[再起動]をクリックします。
- [トラブルシューティング]、[詳細オプション]の順にクリックします。
- [詳細オプション]に移動し、[スタートアップの設定]をクリックします。
- [スタートアップの設定]で[再起動]をクリックします。
- さまざまな起動オプションが表示されます。 …
- Windows10はセーフモードで起動します。
Windows 10はセーフモードで更新できますか?
セーフモードになったら、[設定]> [更新とセキュリティ]に移動し、WindowsUpdateを実行します。利用可能なアップデートをインストールします。 Windowsがセーフモードで実行されているときに更新プログラムをインストールする場合は、Windows10を正常に起動した直後に更新プログラムを再インストールすることをお勧めします。
セーフモードに移行するにはどうすればよいですか?
実はとても簡単です。セーフモードに入るには、デバイスの電源を切るときと同じように、電源ボタンを押し続けます。画面に電源オフアイコンが表示されたら、それを1〜2秒間タップして押し続け、[OK]を選択して、デバイスが再起動するのを待ちます。それだけです。
Windows 10をセーフモードで起動するにはどうすればよいですか?
Windows 10をセーフモードで起動する:
- 電源ボタンをクリックします。これは、ログイン画面とWindowsで実行できます。
- Shiftキーを押しながら、[再起動]をクリックします。
- [トラブルシューティング]をクリックします。
- 詳細オプションを選択します。
- [スタートアップの設定]を選択し、[再起動]をクリックします。 …
- 5つ選択–ネットワークを使用してセーフモードで起動します。 …
- Windows10がセーフモードで起動するようになりました。
10日。 2020г。
Windows 10:[スタート]メニューの[電源オプション]サブメニューで[再起動]をクリックしながら、Shiftキーを押したままにします。 [トラブルシューティング]>[詳細オプション]>[スタートアップの設定]>[再起動]をクリックします。スタートアップ設定画面が表示されたら、「4」キーを押します。
Win 10セーフモードを起動できませんか?
セーフモードで起動できない場合に試すことができるいくつかのことを次に示します。
- 最近追加したハードウェアをすべて削除します。
- デバイスを再起動し、電源ボタンを長押しして、ロゴが表示されたらデバイスを強制的にシャットダウンします。その後、回復環境に入ることができます。
28日。 2017年。
PCをセーフモードで起動するにはどうすればよいですか?
サインイン画面で、Shiftキーを押しながら[電源]>[再起動]を選択します。 PCが再起動して[オプションの選択]画面が表示されたら、[トラブルシューティング]>[詳細オプション]>[スタートアップ設定]>[再起動]を選択します。 PCを再起動すると、オプションのリストが表示されます。 4またはF4を選択して、PCをセーフモードで起動します。
自動修復ループを停止するにはどうすればよいですか?
7つの方法の修正– Windowsの自動修復ループでスタックします!
- 下部にある[コンピューターの修復]をクリックします。
- [トラブルシューティング]>[詳細オプション]>[コマンドプロンプト]を選択します。
- chkdsk / f / r C:と入力し、Enterキーを押します。
- exitと入力して、Enterキーを押します。
- PCを再起動して、問題が修正されたかどうかを確認します。
14日。 2017年。
セーフモードをオフにするにはどうすればよいですか?
セーフモードをオフにする最も簡単な方法は、デバイスを再起動することです。セーフモードでは、通常モードと同じようにデバイスの電源を切ることができます。画面に電源アイコンが表示されるまで電源ボタンを押し続けて、タップします。オンに戻すと、再び通常モードになります。
Windows 10のブートメニューにアクセスするにはどうすればよいですか?
これは、Windows10の起動オプションにアクセスする最も簡単な方法です。
- 必要なのは、キーボードのShiftキーを押しながらPCを再起動することだけです。
- [スタート]メニューを開き、[電源]ボタンをクリックして電源オプションを開きます。
- Shiftキーを押したまま、[再起動]をクリックします。
25янв。 2017年。
ブートメニューを開くにはどうすればよいですか?
コンピュータの起動時に、ユーザーはいくつかのキーボードキーの1つを押すことでブートメニューにアクセスできます。ブートメニューにアクセスするための一般的なキーは、コンピューターまたはマザーボードの製造元に応じて、Esc、F2、F10、またはF12です。押す特定のキーは通常、コンピューターの起動画面で指定されます。
-
 MacまたはWindows10PCでAppleTVスクリーンセーバーを入手する方法
MacまたはWindows10PCでAppleTVスクリーンセーバーを入手する方法Apple TVには、世界の多くの驚異を示すさまざまな美しいスローモーションスクリーンセーバーが付属しています。このビデオは大画面テレビでは美しく見えますが、最近までコンピュータに取り込むことができませんでした。しかし今では、すべてのビデオをMacまたはWindowsPCのスクリーンセーバーとして機能させることができます。 MacでAppleTVスクリーンセーバーを入手する 1.GitHubからAerialをダウンロードします。 2.ダウンロードディレクトリにある解凍されたAerial.saverファイルをダブルクリックします。 3.ポップアップの[システム環境設定]ウィンド
-
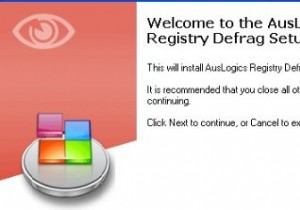 レジストリデフラグを使用してWindowsレジストリをクリーンアップします
レジストリデフラグを使用してWindowsレジストリをクリーンアップしますWindowsレジストリは、Windowsがすべてのユーザーおよびシステム関連の設定を保存するために使用するデータベースです。ほとんどのWindowsソフトウェアは、レジストリを使用して設定を保存します。すべてではないにしても、これらのソフトウェアパッケージのほとんどは、アンインストール時にレジストリからエントリを削除しません。 言うまでもなく、Windowsレジストリはほとんどの場合混乱する傾向があります。 Windowsユーザーとして、Windowsを使用したり、ソフトウェアをインストールおよび削除したり、日常業務を行ったりすると、Windowsの速度が徐々に低下することに気付いたかも
-
 Windows 10でシンボリックリンク(Symlink)を作成する方法
Windows 10でシンボリックリンク(Symlink)を作成する方法シンボリックリンクまたはシンボリックリンクは、あまり知られていないが便利なWindowsの機能の1つです。シンボリックリンクは、Windowsで作成するショートカットと考えることができます。ただし、シンボリックリンクは、通常のショートカットよりもはるかに強力で便利です。シンボリックリンクとは何か、およびWindows10でシンボリックリンクを簡単に作成する方法について説明しましょう。 シンボリックリンクとは何ですか? ファイルまたはフォルダーのショートカットを作成するときは、その特定のファイルまたはフォルダーを指すだけで済みます。シンボリックリンクは単なるショートカットではありません。これら
