Windows 7でジャンクファイルを削除するにはどうすればよいですか?
メインハードドライブ(通常はC:ドライブ)を右クリックし、[プロパティ]を選択します。 [ディスククリーンアップ]ボタンをクリックすると、一時ファイルなど、削除できるアイテムのリストが表示されます。さらに多くのオプションについては、[システムファイルのクリーンアップ]をクリックしてください。削除するカテゴリにチェックマークを付け、[OK]>[ファイルの削除]をクリックします。
Windows 7からジャンクファイルを削除するにはどうすればよいですか?
[開始]をクリックします。 [すべてのプログラム]をクリックします|アクセサリー|システムツール|ディスククリーンアップ。
…
- [OK]をクリックします。
- 次のプロンプトを表示するダイアログボックスが表示されます。これらのファイルを完全に削除してもよろしいですか?
- [ファイルの削除]をクリックします。
- ディスククリーンアップはファイルを削除し、自動的に閉じます。
23日。 2009年。
コンピュータからジャンクファイルを削除するにはどうすればよいですか?
ディスククリーンアップツールを使用すると、最新のものを除くすべてを削除できます。これで完了です。これを行うには、ディスククリーンアップツールに移動します。 [システムファイルのクリーンアップ]、[その他のオプション]タブの順にクリックし、[システムの復元とシャドウコピー]セクションに移動して、[クリーンアップ]ボタンをクリックし、最後に[削除]ボタンをクリックして確認します。
Windowsからジャンクファイルを削除するにはどうすればよいですか?
Windows10でのディスククリーンアップ
- タスクバーの検索ボックスに「ディスククリーンアップ」と入力し、結果のリストから[ディスククリーンアップ]を選択します。
- クリーンアップするドライブを選択してから、[OK]を選択します。
- [削除するファイル]で、削除するファイルの種類を選択します。ファイルタイプの説明を取得するには、ファイルタイプを選択します。
- [OK]を選択します。
ジャンクファイルを見つけて削除するにはどうすればよいですか?
ジャンクファイルをクリアする
- Androidデバイスで、FilesbyGoogleを開きます。
- 左下の[クリーン]をタップします。
- 「ジャンクファイル」カードで、をタップします。確認して解放します。
- [ジャンクファイルを参照]をタップします。
- クリアするログファイルまたは一時的なアプリファイルを選択します。
- [クリア]をタップします。
- 確認ポップアップで、[クリア]をタップします。
Windows 7からアンインストールできるプログラムは何ですか?
それでは、Windowsからアンインストールする必要のあるアプリを見てみましょう。システム上にある場合は、以下のいずれかを削除してください。
- QuickTime。
- CCleaner。 …
- 安っぽいPCクリーナー。 …
- uTorrent。 …
- AdobeFlashPlayerおよびShockwavePlayer。 …
- Java。 …
- MicrosoftSilverlight。 …
- すべてのツールバーとジャンクブラウザ拡張機能。
3月3日。 2021年。
実際の状況に応じてこれらのファイルを削除できます
- WindowsUpdateのクリーンアップ。 …
- Windowsアップグレードログファイル。 …
- システムエラーメモリダンプファイル。 …
- システムアーカイブされたWindowsエラー報告。 …
- システムキューWindowsエラー報告。 …
- DirectXシェーダーキャッシュ。 …
- 配信最適化ファイル。 …
- デバイスドライバパッケージ。
4分。 2021年。
ジャンクファイルを削除する必要がありますか?
ジャンクファイルは、キャッシュなどの一時ファイルです。残りのファイル、一時ファイルなど…役に立たないがデバイスのパフォーマンスに影響を与えるジャンクファイルを削除することを強くお勧めします。これらのジャンクファイルを削除しても、デバイスのパフォーマンスが向上するだけで、Androidデバイスに損傷を与えることはありません。
コンピュータをクリーンアップして高速化するにはどうすればよいですか?
パフォーマンスを向上させるためにWindowsを最適化する
- パフォーマンストラブルシューティングをお試しください。 …
- 使用しないプログラムを削除します。 …
- 起動時に実行するプログラムの数を制限します。 …
- ハードディスクを最適化します。 …
- ハードディスクをクリーンアップします。 …
- 同時に実行するプログラムの数を減らします。 …
- 視覚効果をオフにします。 …
- 定期的に再起動してください。
コンピュータをクリーンアップするにはどうすればよいですか?
PCとWindowsのクリーンアップツール
Windowsには、古いファイルやその他の不要なものを削除することでハードドライブの空き容量を増やすディスククリーンアップツールがあります。起動するには、Windowsキーをクリックし、ディスククリーンアップと入力して、Enterキーを押します。
コンピュータまたはラップトップのスペースを節約するために削除する必要のあるWindowsファイルとフォルダ(完全に安全に削除できます)を次に示します。
- 一時フォルダ。
- 休止状態ファイル。
- ごみ箱。
- ダウンロードしたプログラムファイル。
- Windowsの古いフォルダファイル。
- WindowsUpdateフォルダ。これらのフォルダをクリーンアップするための最良の方法。
2月。 2017年。
ラップトップから不要なファイルを削除するにはどうすればよいですか?
「マイコンピュータ」を開きます。クリーニングするドライブを右クリックして、メニューの下部にある[プロパティ]を選択します。 「ディスククリーンアップ」を選択します。これは、「ディスクのプロパティメニュー」にあります。ディスククリーンアップはWindowsの組み込み機能であり、PCから不要なファイルを削除できます。
ディスククリーンアップはファイルを削除しますか?
ディスククリーンアップは、MicrosoftがWindowsオペレーティングシステム用に開発したメンテナンスユーティリティです。このユーティリティは、コンピュータのハードドライブをスキャンして、一時ファイル、キャッシュされたWebページ、システムのごみ箱に入れられる拒否されたアイテムなど、不要になったファイルを探します。
Windows Updateクリーンアップファイルとは何ですか?
Windows Updateのクリーンアップ機能は、不要になった古いWindows Updateの一部を削除することで、貴重なハードディスク領域を取り戻すのに役立つように設計されています。
一時ファイルを削除しても安全ですか?
一時フォルダをクリーンアップするのはなぜ良い考えですか?コンピュータ上のほとんどのプログラムはこのフォルダにファイルを作成し、それらのファイルが終了したときにそれらのファイルを削除するものはほとんどありません。 …これは安全です。Windowsでは使用中のファイルやフォルダを削除できず、使用されていないファイルは再度必要になることはありません。
androidデータフォルダを削除しても安全ですか?
そのデータフォルダが削除されると、アプリが機能しなくなる可能性があり、すべてのアプリを再インストールする必要があります。彼らが機能する場合、彼らが収集したすべてのデータが失われる可能性があります。削除すると、電話はおそらく正常に機能します。
-
 Windowsでタスクを自動化およびスケジュールする方法
Windowsでタスクを自動化およびスケジュールする方法Windowsでタスクをスケジュールすることは、手動入力を減らしながら反復的なアクションを実行するための良い方法です。このチュートリアルでは、Windowsでタスクを自動化およびスケジュールする方法について説明します。タスクスケジューラやサードパーティソフトウェアのシャッターなどのネイティブアプリを使用した手順について説明します。 Windowsでのタスクスケジューラの使用 タスクを自動的にスケジュールするために、Windowsにはタスクスケジューラと呼ばれる組み込みのアプリがあります。これは、コンピューター管理、パフォーマンスモニター、レジストリエディター、インターネットインフォメーション
-
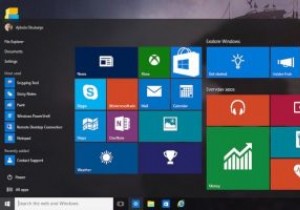 GoogleをWindows10のスタートメニュー検索のデフォルトの検索エンジンにする
GoogleをWindows10のスタートメニュー検索のデフォルトの検索エンジンにするマイクロソフトは、壁に囲まれた庭にあなたを留めておくのが好きです。 Cortanaを使用したことがあるか、[スタート]メニューから何かを検索しようとしたことがある場合は、Bingを使用して検索を実行します。検索結果をクリックすると、デフォルトのブラウザーではありませんが、Edgeブラウザーで開きます。そして明らかに、Windows10にはこの動作を変更する簡単な方法がありません。デフォルトの検索エンジンを直接変更することはできませんが、Windows 10にGoogleを使用させ、お気に入りのブラウザーで結果を開くように強制することはできます。この記事では、その方法を説明します。 スタートメニ
-
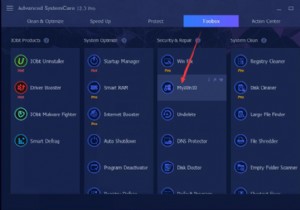 Windows10でCortanaを完全に無効にする方法
Windows10でCortanaを完全に無効にする方法「Windows10でCortanaを完全に無効にできますか?」というリクエストを考慮して、この記事では、Windows10を段階的に削除する方法を説明します。 ただし、最初に、Cortanaのセットアップを覚えておく必要があります。 ほぼすべてのアプリと設定にアクセスする簡単な方法を提供できます。さらに、Windows Creators UpdateでCortanaを自分で無効にしようとしても、タスクマネージャーでCortanaがバックグラウンドで実行され続けていることがわかります。 それでも「CortanaWindows10をオフにするにはどうすればよいですか?」と質問された場合は、C
