クイックアンサー:Windows 7でシステムの完全な復元を行うにはどうすればよいですか?
[スタート]()をクリックし、[すべてのプログラム]、[アクセサリ]、[システムツール]、[システムの復元]の順にクリックします。 [システムファイルと設定の復元]ウィンドウが開きます。 [別の復元ポイントを選択]を選択し、[次へ]をクリックします。使用可能な復元ポイントのリストから日付と時刻を選択し、[次へ]をクリックします。
Windows 7コンピューターをきれいにワイプするにはどうすればよいですか?
1. [スタート]をクリックし、[コントロールパネル]を選択します。 [システムとセキュリティ]をクリックし、[アクションセンター]セクションで[コンピューターを以前の状態に復元する]を選択します。 2. [高度な回復方法]をクリックし、[コンピューターを工場出荷時の状態に戻す]を選択します。
Windows 7で永続的な復元ポイントを作成するにはどうすればよいですか?
念のため、毎月1〜2回作成することを計画してください。
- [スタート]→[コントロールパネル]→[システムとセキュリティ]を選択します。 …
- 左側のパネルの[システム保護]リンクをクリックします。
- 表示される[システムのプロパティ]ダイアログボックスで、[システムの保護]タブをクリックし、[作成]ボタンをクリックします。 …
- 復元ポイントに名前を付けて、[作成]をクリックします。
コンピューター上のすべてを復元するにはどうすればよいですか?
PCをリセットするには
- 画面の右端からスワイプして[設定]をタップし、[PC設定の変更]をタップします。 …
- [更新とリカバリ]をタップまたはクリックしてから、[リカバリ]をタップまたはクリックします。
- [すべて削除してWindowsを再インストールする]で、[開始]をタップまたはクリックします。
- 画面の指示に従います。
ラップトップを以前の日付に復元するにはどうすればよいですか?
以前のポイントに復元するには、次の手順に従います。
- すべてのファイルを保存します。 …
- [スタート]ボタンメニューから、[すべてのプログラム]→[アクセサリ]→[システムツール]→[システムの復元]を選択します。
- Windows Vistaでは、[続行]ボタンをクリックするか、管理者のパスワードを入力します。 …
- [次へ]ボタンをクリックします。 …
- 適切な復元日を選択してください。
方法1:リカバリパーティションからコンピュータをリセットする
- 2)[コンピューター]を右クリックし、[管理]を選択します。
- 3)[ストレージ]、[ディスクの管理]の順にクリックします。
- 3)キーボードで、Windowsロゴキーを押して、recoveryと入力します。 …
- 4)[高度な回復方法]をクリックします。
- 5)[Windowsの再インストール]を選択します。
- 6)[はい]をクリックします。
- 7)[今すぐバックアップ]をクリックします。
ステップ1:[スタート]をクリックし、[コントロールパネル]を選択して、[システムとセキュリティ]をクリックします。ステップ2:新しいページに表示される[バックアップと復元]を選択します。ステップ3:バックアップと復元ウィンドウを選択した後、システム設定の回復またはコンピューターをクリックします。ステップ4:高度なリカバリ方法を選択します。
Windows 10は自動的に復元ポイントを作成しますか?
デフォルトでは、システムの復元は、週に1回、アプリやドライバーのインストールなどの主要なイベントの前に、復元ポイントを自動的に作成します。さらに保護が必要な場合は、PCを起動するたびにWindowsに復元ポイントを自動的に作成させることができます。
復元ポイントを自動的に作成するにはどうすればよいですか?
システムの復元ポイントサービスを有効にする
- オープンスタート。
- [復元ポイントの作成]を検索し、一番上の結果をクリックしてエクスペリエンスを開きます。
- [保護設定]で、デバイスのシステムドライブの[保護]が[オフ]に設定されている場合は、[構成]ボタンをクリックします。
- [システム保護をオンにする]オプションを選択します。
- [適用]をクリックします。
- [OK]をクリックします。
7авг。 2018г。
システムの復元にはいくつのステップがありますか?
システムの復元を使用して、WindowsPCを動作状態に復元するための3つの手順。
コンピューターのリセットはまだ開いていますか?
まだそこにありますが、現在は一般公開されていません。ボランティアのグループが、場所を整理してきれいにし、元に戻せるようにしようとしています。彼らはイベントを発表していませんが、情報で更新するFacebookグループがあります。
ハードドライブをきれいにワイプしてWindowsを再インストールするにはどうすればよいですか?
[設定]ウィンドウで、下にスクロールして[更新とセキュリティ]をクリックします。 [更新と設定]ウィンドウの左側にある[リカバリ]をクリックします。 [リカバリ]ウィンドウが表示されたら、[開始]ボタンをクリックします。コンピュータからすべてを消去するには、[すべて削除]オプションをクリックします。
ファクトリリセットはすべてを削除しますか?
Androidデバイスで工場出荷時のリセットを行うと、デバイス上のすべてのデータが消去されます。これは、コンピューターのハードドライブをフォーマットするという概念に似ています。これにより、データへのすべてのポインターが削除されるため、コンピューターはデータの保存場所を認識できなくなります。
[スタート]ボタンを選択し、コントロールパネルと入力して、結果のリストから選択します。コントロールパネルで回復を検索します。 [リカバリ]>[システムの復元を開く]>[次へ]を選択します。問題のあるアプリ、ドライバー、またはアップデートに関連する復元ポイントを選択し、[次へ]>[完了]を選択します。
ハードウェアドライバエラーまたは誤った起動アプリケーションまたはスクリプトが原因でWindowsが正しく機能しない場合、オペレーティングシステムを通常モードで実行しているときにWindowsシステムの復元が正しく機能しない可能性があります。したがって、コンピュータをセーフモードで起動してから、Windowsのシステムの復元を実行する必要がある場合があります。
Windows 10を以前の日付に復元するにはどうすればよいですか?
Windows 10にアップグレードした後の期間限定で、[スタート]ボタンを選択し、[設定]>[更新とセキュリティ]>[回復]を選択し、[開始]で[前に戻る]を選択すると、以前のバージョンのWindowsに戻ることができます。 Windows10のバージョン。
-
 Windows10でキャッシュをクリアする方法
Windows10でキャッシュをクリアする方法知っておくべきこと システムキャッシュをクリアするには、設定システムストレージ StorageSenseを構成するか今すぐ実行する今すぐクリーン 。 インターネットキャッシュとCookieをクリアするには、コントロールパネルネットワークとインターネット閲覧履歴とCookieを削除する 。 いつでもキャッシュをすばやくクリアするには、CCleanerをダウンロードして、デスクトップにショートカットを追加します。 この記事では、Windows 10のキャッシュをクリアして、ハードドライブの空き容量を増やし、PCのパフォーマンスを向上させる方法について説明します。 システムキャッシュをクリアす
-
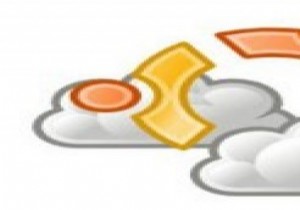 Windowsパブリックベータ用のUbuntuOneの概要
Windowsパブリックベータ用のUbuntuOneの概要Canonical独自のクラウドストレージサービス–UbuntuOneは独自のUbuntuプラットフォームでかなり成熟しています。以前のニュースは、Ubuntu One for Windowsのバージョンが間もなく登場し、クラウドサービスを一段と向上させる可能性があるというものでした。さて、その日が来ました。 Ubuntu One for Windowsは現在ベータ版であり、公開テストに利用できます。 現時点では、Ubuntu OneforWindowsパブリックベータは招待制です。私たちは、テスト用のダウンロードを受け取って幸運な数少ない人の1人です。これは、Windowsバージョンで表
-
 Power Data Recoveryで削除したファイルを回復する(レビューとプレゼント)
Power Data Recoveryで削除したファイルを回復する(レビューとプレゼント)Windowsコンピュータでファイルを削除するのは、[削除]ボタンを押すのと同じくらい簡単です。ごみ箱をクリアする場合も同様です。ただし、デスクトップのハウスキーピングを行った後、削除してはならない重要なファイルを削除したことに気付くことがあります。実際、偶発的な削除、パーティションの損傷または紛失、時折のデータの事故などは、コンピュータユーザーが時々対処しなければならないイベントです。重要なデータのバックアップがある場合、削除されたデータの復元は、コピーと貼り付けの作業にすぎません。そうでない場合は、ハードドライブの深さからできるだけ早く削除されたデータを回復する以外の方法はありません。 M
