Windows 7でマウスを修正するにはどうすればよいですか?
Windows 7でマウスポインタが機能しない場合はどうすればよいですか?
Windows7トラブルシューティングを試す
- [スタート]ボタンをクリックし、[コントロールパネル]をクリックして、ハードウェアとデバイスのトラブルシューティングツールを開きます。
- 検索ボックスに「トラブルシューティング」と入力し、[トラブルシューティング]を選択します。
- [ハードウェアとサウンド]で、[デバイスの構成]を選択します。
マウスが機能していない場合の対処方法
機能していないPCまたはラップトップマウスを修正する方法
- マウスにハードウェアの損傷がないか調べます。 …
- マウスを掃除します。 …
- 電池を交換してください。 …
- 別のUSBポートを試してください。 …
- マウスをUSBポートに直接接続します。 …
- 適切な面でマウスを使用します。 …
- ドライバーを更新します。 …
- Bluetoothマウスを解放して再ペアリングします。
Windows 7でマウスをリセットするにはどうすればよいですか?
Windows7でマウス設定を変更する方法
- 画面の左下隅にある[スタート]メニューをクリックします。
- [コントロールパネル]をクリックします。
- コントロールパネルの右上隅にある[表示方法:]が[カテゴリ]に設定されている場合は、[カテゴリ]の横にあるドロップダウン矢印をクリックし、[大きいアイコン]を選択します。
- 下にスクロールしてマウスをクリックします。
マウスが正しく応答しないのはなぜですか?
接続が緩んでいるか、ポートが不良であると問題が発生する可能性があります マウスで。現在のUSBポートからマウスを外し、別のUSBポートに接続して、これらの問題のいずれでもないことを確認してください。
マウスが正常に機能しているかどうかを確認するにはどうすればよいですか?
マウスが正しく機能しているかどうかを確認するには、次の手順に従ってください。カーソルをスマイリーの前に移動し、(左)ボタンを押します。 このボタンを押したまま、右側の別のスマイリーに移動します 。うまくいかない場合は、マウスを内側から掃除してください。
ワイヤレスマウスが動かないように修正するにはどうすればよいですか?
電池を確認してください 正しく挿入されており、単に摩耗しているだけではありません。新鮮な電池は、多くのワイヤレスマウスの問題の治療法です。電源スイッチ:多くのマウスデバイスの下部にはスイッチがあり、使用していないときは電源を切ってバッテリーを節約できます。
マウスのフリーズを解除するにはどうすればよいですか?
ラップトップデバイスでマウスのフリーズを解除する方法はいくつかあります。キーボードの上部にある「F7」、「F8」、または「F9」キーをタップして開始します ラップトップの下部、スペースバーの近くにある「Fn」キーを離します。動作しない場合は、ハードウェア(USBポートとマウス)に欠陥がないか確認してください。
マウスをリセットするにはどうすればよいですか?
コンピュータのマウスをリセットするには:
- マウスのプラグを抜きます。
- マウスのプラグを抜いた状態で、マウスの左右のボタンを押し続けます。
- マウスボタンを押したまま、マウスをコンピュータに接続し直します。
- 約5秒後、ボタンを放します。正常にリセットされると、LEDが点滅します。
Windows 7でマウス設定を変更するために使用されるオプションはどれですか?
Windows 7では、[スタート]メニューから[コントロールパネル]を選択します。ハードウェアとサウンドを選択します。 マウスリンクをクリックします 、[デバイスとプリンタ]の見出しの下にあります。見よ、マウスのプロパティダイアログボックス。
マウスの速度をリセットするにはどうすればよいですか?
コントロールパネルでマウスの速度を変更するには、次の手順を使用します。
- コントロールパネルを開きます。
- [ハードウェアとサウンド]をクリックします。 …
- [デバイスとプリンター]をクリックします。 …
- [マウス]オプションをクリックします。
- [ポインタオプション]タブをクリックします。
- [モーション]セクションで、スライダーを使用して速度感度を調整します。 …
- [適用]ボタンをクリックします。
- [OK]ボタンをクリックします。
マウスが単独で動くのはなぜですか?
ポインティングデバイスドライバが古くなっているか破損している場合、マウスカーソルが自動的に動き続ける 。マウス、キーボード、タッチパッドドライバーなどのポインティングデバイスドライバーを更新することで問題を解決できます。 …DriverEasyはシステムを自動的に認識し、適切なドライバーを見つけます。
-
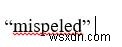 Windows10でスペルチェックをオンまたはオフにする方法
Windows10でスペルチェックをオンまたはオフにする方法概要: スペルチェックとは何ですか? Microsoft Officeでスペルチェックをオンまたはオフにする方法は? Googleドキュメントでスペルチェックをオンまたはオフにする方法 論文の句読点を修正しますか?または、Officeなどのテキスト編集プログラムの単語が正しいかどうかを確認するためのツールを見つけようとしていますか?その場合は、ドキュメントのスペルチェックをオンにする必要があります。 ただし、一部のユーザーは、この機能が単語のスペルを間違えたと見なして単語を誤って修正した場合に備えて、スペルチェックを無効にすることをお勧めします。とにかく、このチュ
-
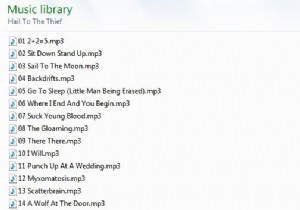 音楽ライブラリを整理するための便利なヒント
音楽ライブラリを整理するための便利なヒント私たちは皆、コンピューターで音楽を聴いていますが、音楽ライブラリーをうまく整理する方法を知っているわけではありません。この記事では、デジタル音楽を魅力的で整理されたWindows内のコレクションに整理するための便利なヒントをいくつか紹介します。 音楽は、私の人生で最も大きな情熱の1つです。アマチュア)ミュージシャンと定期的なリスナーとして。私が音楽を聴くために最もよく使用するプラットフォームはラップトップです。インターネットはそれを入手するための主な情報源であるため、デジタル音楽ライブラリの編成を非常に真剣に受け止めています。友達のコンピュータや、iTunesやその他の関連プログラムなどの音楽
-
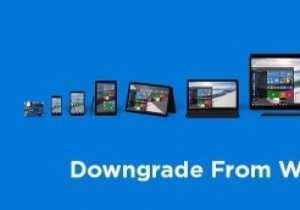 Windows10から以前のバージョンのWindowsにダウングレードする方法
Windows10から以前のバージョンのWindowsにダウングレードする方法これで、無料のアップグレードを入手し、まったく新しいWindows 10をインストールして、数週間試してみました。これで、プライバシーの問題、学習曲線、プログラムの非互換性など、何らかの理由でWindows 10が気に入らない場合は、数回クリックするだけで以前のバージョンのWindowsに簡単にダウングレードできます。ダウングレードの良い点は、すべてのプログラム、ファイル、および設定をそのまま維持できることです。 実際、スムーズなアップグレードとダウングレードのプロセスは、Windows 10の改善された機能の1つです。ダウングレードしたい場合は、Windows10から以前のバージョンのWi
