SkypeがカメラのWindows10にアクセスできるようにするにはどうすればよいですか?
SkypeにカメラのWindows10に許可を与えるにはどうすればよいですか?
Skypeにカメラへのアクセス許可を与えるには、[Windows]>[設定]>[プライバシー]>[カメラ]に移動します。」
Skypeにカメラへのアクセスを許可するにはどうすればよいですか?
これらの権限の問題を解決するには、プライバシー設定を変更する必要があります:
- デバイスのホーム画面で、[設定]をタップします。
- 下にスクロールしてSkypeをタップします。
- Skypeにアクセスできるコンポーネントのリストが表示されます。スライダーをタップしてコンポーネントを有効にします(スライダーが緑色で表示されるようにします)。
Skypeがカメラを検出しないのはなぜですか?
カメラドライバーを更新する
古いカメラドライバまたは破損したカメラドライバを実行している場合、Skypeはカメラを検出できない場合があります 。問題を解決するには、ドライバを更新または再インストールしてください。デバイスマネージャを起動し、[カメラ]をクリックします。次に、カメラドライバーを右クリックして、[ドライバーの更新]を選択します。
Windows 10でカメラへのアクセスを許可するにはどうすればよいですか?
方法は次のとおりです:
- [スタート]>[設定]>[プライバシー]>[カメラ]を選択します。 [このデバイスのカメラへのアクセスを許可する]で、[変更]を選択し、このデバイスのカメラアクセスがオンになっていることを確認します。
- 次に、アプリがカメラにアクセスできるようにします。 …
- アプリへのカメラアクセスを許可したら、各アプリの設定を変更できます。
Skype Windows 10でカメラ設定を変更するにはどうすればよいですか?
デスクトップ上のSkypeでオーディオとビデオの設定を変更するにはどうすればよいですか?
- プロフィール写真を選択してください。
- [設定]を選択します。
- オーディオとビデオを選択します。
- そこから、次のオーディオおよびビデオ設定をカスタマイズできます。カメラ–カメラが接続されている場合は、別のカメラを選択します。カメラプレビュー–カメラのプレビューを垣間見る。
Windows 10でカメラ設定を変更するにはどうすればよいですか?
カメラ設定の変更
- カメラアプリを開きます。
- 画面の右端からスワイプして、[設定]を選択します。
- オプションを選択します。
- 各オプションの設定を調整します。これらには、次のものが含まれる場合があります。写真のアスペクト比またはビデオ品質を変更します。位置情報をオンまたはオフにします。グリッド線を表示または非表示にします。
コンピューターにカメラを認識させるにはどうすればよいですか?
コンピュータにカメラを認識させる方法
- コンピューターを再起動します。 …
- 付属のUSBケーブルを使用して、カメラを開いているUSBポートに接続します。 …
- コンピュータがデバイスを認識しない場合は、デバイスを切断します。 …
- USBカメラが機能するために依存しているソフトウェアアプリケーションをすべてアンインストールします。
サイトのカメラとマイクの権限を変更する
- Androidデバイスで、Chromeアプリを開きます。
- アドレスバーの右側にある[その他]をタップします。設定。
- サイト設定をタップします。
- マイクまたはカメラをタップします。
- タップしてマイクまたはカメラのオンとオフを切り替えます。
Skypeカメラが機能しない問題を修正するにはどうすればよいですか?
Skypeカメラの問題を修正する方法
- ウェブカメラのカバーを外します。 …
- ウェブカメラが接続されているかどうかを確認します。…
- ウェブカメラの電源を入れます。 …
- コンピューター、タブレット、またはスマートフォンを再起動します。 …
- Skypeアプリを更新します。 …
- システムアップデートを実行します。 …
- 他のアプリを閉じます。 …
- インターネット接続を確認してください。
ラップトップのカメラが機能しないように修正するにはどうすればよいですか?
ノートパソコンのカメラが機能しない場合、どうすれば修正できますか?
- ハードウェアトラブルシューティングを実行します。
- ラップトップカメラドライバーを更新します。
- ノートパソコンのカメラを再インストールします。
- 互換モードでドライバをインストールします。
- ドライバーをロールバックします。
- ウイルス対策ソフトウェアを確認してください。
- カメラのプライバシー設定を確認してください。
- 新しいユーザープロファイルを作成します。
Skypeが機能していない場合の対処方法
さらにヘルプが必要な場合は、次の手順を試すこともできます。
- デバイスに必要な帯域幅のインターネット接続が機能していることを確認します。
- Skypeの最新バージョンを使用していることを確認してください。
- セキュリティソフトウェアまたはファイアウォールの設定をチェックして、Skypeをブロックしていないことを確認します。
-
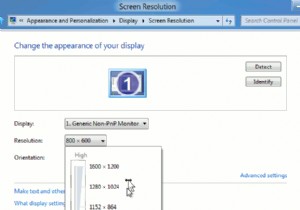 Windows8で壊れたアプリのトラブルシューティング
Windows8で壊れたアプリのトラブルシューティングWindows 8の新しいインターフェイスは、新しい機会の世界をもたらし、コンピューティングエクスペリエンスの新しい次元にあなたを開きます。 Windows Store内にあるアプリは、デバイスや他の人と対話するための新しい方法を数多く提供します。もちろん、Windowsオペレーティングシステムの登場以来、デスクトッププログラムがもたらしてきたのと同じ問題がアプリにもたらされるわけではありません。これらのアプリの多くは、単に動作を停止するだけです。その時からどうしますか?それについて少し話し合いましょう。アプリは通常、開発フレームワークの助けを借りて作成されます。彼らのコードは実際には他の誰か
-
 Winylはあなたの新しいWindowsミュージックプレーヤーになることができますか?
Winylはあなたの新しいWindowsミュージックプレーヤーになることができますか?コンピューターで再生できるすべてのメディアの中で、音楽は間違いなく最大の変革を遂げました。物理的なハードドライブに保存されたMP3から、独自の音楽のクラウドストレージ、大規模なデジタルライブラリからの音楽のストリーミングまで、10年の間に大きく進化しましたが、すべての段階が進んでいます。 iTunesはWindowsとMacで利用できる最も有名な音楽プレーヤーかもしれませんが、それだけではありません。 iTunesをカスタマイズする魅力を考えると、他のプレーヤーが存在し、このタイプの柔軟性を主要なセールスポイントとして使用しているのは当然のことです。 Winylはこれらのプレーヤーの1つであ
-
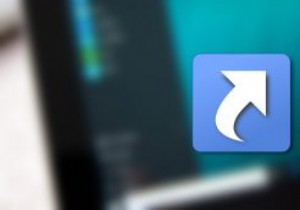 Windowsでショートカット矢印アイコンをカスタマイズする方法
Windowsでショートカット矢印アイコンをカスタマイズする方法Windowsでは、右クリックのコンテキストメニューから直接、またはキーボードの「Alt」キーを使用してドラッグアンドドロップするだけで、プログラム、フォルダ、およびファイルの新しいショートカットを簡単に作成できます。ショートカットを作成すると、他のファイルやフォルダと簡単に区別できるように、Windowsは実際のプログラムまたはファイルアイコンの上に小さな矢印アイコンを表示します。もちろん、右クリックメニューの[ショートカットの作成]オプションを使用してショートカットを作成した場合、この矢印アイコンは表示されません。デフォルトでは、Windowsには、ショートカットアイコンをカスタマイズした
