Windows 10で書き込み保護を解除するにはどうすればよいですか?
書き込み保護を削除するにはどうすればよいですか?
「Attributesdiskclearreadonly」と入力して、Enterキーを押します。はい、その単語は「読み取り専用」と綴られています。最後に、書き込み保護の削除が完了するのを待ち、「終了」と入力してEnterキーを押すと、コマンドプロンプトが終了します。 PCを再起動し、システムが再起動した後、USBへの書き込みを再試行してください。
USBドライブの書き込み保護を解除するにはどうすればよいですか?
方法2.Diskpartコマンドを使用してUSBから書き込み保護を削除します
- 「Win+R」を押し、cmdと入力して「コマンドプロンプト」を開きます。
- diskpartと入力し、Enterキーを押します。
- リストディスクと入力してEnterキーを押します。
- select disk 2と入力し、Enterキーを押します。
- 属性ディスクを読み取り専用でクリアし、Enterキーを押します。
6日
書き込み保護されたディスクを修正するにはどうすればよいですか?
- USBスティックにウイルスがないか確認します。 …
- USBドライブ本体を確認してください。 …
- USBスティックがいっぱいになっていないことを確認してください。 …
- 書き込み保護を使用して個々のファイルを削除します。 …
- DiskPartコマンドプロンプトユーティリティ。 …
- Windowsレジストリの書き込み保護エラーをクリアします。 …
- USBドライブをフォーマットします。 …
- でもSDカードを持っています。
27日。 2018г。
Windows 10でUSBドライブのロックを解除するにはどうすればよいですか?
方法1:ロックスイッチを確認する
したがって、USBドライブがロックされている場合は、最初に物理的なロックスイッチを確認する必要があります。 USBドライブのロックスイッチがロック位置に切り替えられている場合は、USBドライブのロックを解除するためにロック解除位置に切り替える必要があります。
書き込み保護されたSDカードのロックを解除するにはどうすればよいですか?
SDカードの左側にロックスイッチがあります。ロックスイッチが上にスライドしていることを確認します(ロック解除位置)。ロックされている場合、メモリーカードの内容を変更または削除することはできません。解決策2–ロックスイッチを切り替えます。
書き込み保護されたメディアでは、ファイルの読み取りとコピーはできますが、ファイルの書き込みと削除はできません。 USBドライブとSDカードは、ウイルスが原因で、またはメディアのロックスイッチが有効になっているために書き込み保護される可能性があります。
USBが書き込み保護されているとはどういう意味ですか?
書き込み保護は、デバイス上のデータを変更または消去できないようにするメカニズムです。この機能を使用すると、データが読み取り専用モードであるため、有効になっているときに誤ってまたは意図的にデータを変更または消去することはできません。
フラッシュドライブが読み取り専用になったのはなぜですか?
これの原因は、ストレージデバイスがフォーマットされているファイリングシステムによるものです。…「読み取り専用」動作の原因は、ファイルシステムのフォーマットによるものです。 USBドライブや外付けハードディスクドライブなどの多くのストレージデバイスは、より多くの消費者がPCで使用しているため、NTFSで事前にフォーマットされています。
コマンドプロンプトから書き込み保護を削除するにはどうすればよいですか?
コマンドライン(CMD)を使用して書き込み保護を無効にする
- 書き込み保護されたSDカードをコンピューターに接続します。
- [開始]を右クリックします。 …
- diskpartと入力し、Enterキーを押します。
- list diskと入力し、Enterキーを押します。 …
- selectdisk<ディスクの番号>と入力します。 …
- 属性diskclearreadonlyと入力し、Enterキーを押します。
USBのロックを解除するにはどうすればよいですか?
デバイスマネージャを介してUSBポートを有効にする
- [スタート]ボタンをクリックして、「デバイスマネージャー」または「devmgmt」と入力します。 …
- 「ユニバーサルシリアルバスコントローラー」をクリックして、コンピューターのUSBポートのリストを表示します。
- 各USBポートを右クリックし、[有効にする]をクリックします。これでUSBポートが再度有効にならない場合は、それぞれをもう一度右クリックして、[アンインストール]を選択します。
-
 Windows10でより高速に動作する16のクイックショートカット
Windows10でより高速に動作する16のクイックショートカットWindowsには、より速く動作し、物事を成し遂げるための多くの組み込みのショートカットがあります。これらのショートカットのほとんどはすぐに使用でき、それらを使用すると生産性が向上します。ただし、Windowsの多くのものと同様に、ほとんどのユーザーはそれらが存在することすら知らないため、これらのショートカットは無視されるか、使用されません。ここでは、マウスとキーボードの両方を使用してWindowsでより高速に動作するための最良のショートカットをいくつか紹介します。 1。 F2 多くのユーザーは、右クリックして[名前の変更]オプションを選択することにより、1つまたは複数のファイルの名前を変
-
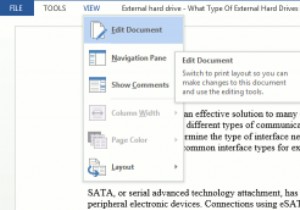 Word2013の読み取りモードについて知っておくべきことすべて
Word2013の読み取りモードについて知っておくべきことすべてMicrosoft Word 2013には、読み取りモードと呼ばれるまったく新しいレイアウトが付属しています。以前は、Wordにはさまざまな状況で非常に便利なレイアウトがありました。これらには、印刷に適したレイアウトとWebページのレイアウトが含まれ、どちらもプリンターとワールドワイドウェブの表示にそれぞれ合わせて調整されています。 Word 2013の読み取りモードのレイアウトは、特にタブレットの最新のデジタル世界を対象としています。 Word 2013の読み取りモードは、レスポンシブWebデザインと同じです。画面サイズに合わせてドキュメントを調整します。これは、テキストだけでなく、画像、
-
 Chocolateyを使用してWindowsプログラムを簡単にインストールおよび更新する方法
Chocolateyを使用してWindowsプログラムを簡単にインストールおよび更新する方法すべてを最新の状態に保つのに十分なWindowsプログラムがある場合は、少し面倒な作業のように思われる場合は、パッケージマネージャー、特にChocolateyへの切り替えを開始する時期かもしれません。 パッケージマネージャーは、すべてのプログラムを個別に処理するのではなく、単一のインターフェイスを介してすべてのプログラムを管理および更新できるという点で、アプリストアに少し似ています。しばらくの間、Chocolateyはコマンドラインからしか利用できなかったため、潜在的な視聴者はそれを恐れていない人に限られていましたが、GUIは着実に改善されており、ほぼすべての人がアクセスできるようになって
