Windows 10にアップグレードする前にPCをバックアップするにはどうすればよいですか?
Windows 10にアップグレードする前に何をバックアップする必要がありますか?
Windows 10のアップグレードまたは大きな変更を行う前に、Windowsの組み込みツールまたは無料の代替ツールを使用してシステムイメージのバックアップを作成してください。バックアップを外付けハードディスクに置き、システムが正常に機能していることを確認するまで保存します。アップデートで問題が発生した場合は、イメージを復元して「元に戻す」ことができます。
プログラムを失うことなくWindows10にアップグレードできますか?
Windows10の最終バージョンがリリースされました。マイクロソフトは、Windows10の最終バージョンをすべての登録ユーザーに「ウェーブ」で展開しています。
Windows 10にアップグレードするときにファイルをバックアップする必要がありますか?
古いPCのバックアップ– Windows 10にアップグレードする前に、元のPC上のすべての情報とアプリケーションをバックアップする必要があります。最初にすべてのファイルとシステム全体をバックアップせずにアップグレードすると、データが失われる可能性があります。
コンピューター全体をバックアップするにはどうすればよいですか?
外付けハードドライブを使用してファイルをバックアップするには、通常、USBケーブルを使用してドライブをコンピューターまたはラップトップに接続します。接続したら、個々のファイルまたはフォルダを選択して外付けハードドライブにコピーできます。ファイルやフォルダを紛失した場合は、外付けハードドライブからコピーを取得できます。
Windows 10をアップグレードするとすべてが削除されますか?
理論的には、Windows10にアップグレードしてもデータは消去されません。ただし、調査によると、一部のユーザーは、PCをWindows 10に更新した後、古いファイルを見つけるのに問題が発生したことがわかりました。…データの損失に加えて、Windowsの更新後にパーティションが消える可能性があります。
Windows7からWindows10にアップグレードすると、ファイルが失われますか?
インプレースアップグレードオプションを使用すると、ファイルを失ったり、ハードドライブ上のすべてを消去したりすることなく、Windows7を実行しているデバイスをWindows10にアップグレードできます。このタスクは、Windows7およびWindows8.1で使用できるMicrosoftMediaCreationToolを使用してすばやく実行できます。
コンピューターでWindows10の互換性を確認するにはどうすればよいですか?
手順1:[Windows 10の取得]アイコン(タスクバーの右側)を右クリックし、[アップグレードステータスの確認]をクリックします。ステップ2:Get Windows 10アプリで、3行のスタックのようなハンバーガーメニュー(下のスクリーンショットで1とラベル付けされている)をクリックしてから、[PCを確認]をクリックします(2)。
プログラムを失うことなく、Windows7からWindows10にアップグレードできますか?
Windows7からWindows10にアップグレードしても、データが失われることはありません。 。 。とにかくデータをバックアップすることは常に良い考えですが、アップグレードが適切に行われない場合に備えて、このようなメジャーアップグレードを実行するときはさらに重要です。 。 。
Windows 10にアップグレードした後のファイルはどこにありますか?
[スタート]>[設定]>[更新とセキュリティ]>[バックアップ]を選択し、[バックアップと復元](Windows 7)を選択します。 [ファイルを復元する]を選択し、指示に従ってファイルを復元します。
Windows7からWindows10にアップグレードするのにいくらかかりますか?
古いPCまたはラップトップがまだWindows7を実行している場合は、MicrosoftのWebサイトでWindows 10 Homeオペレーティングシステムを139ドル(120ポンド、225オーストラリアドル)で購入できます。ただし、必ずしも現金を支払う必要はありません。2016年に技術的に終了したMicrosoftからの無料アップグレードのオファーは、依然として多くの人々に有効です。
USBからWindows10をインストールすると、すべてが削除されますか?
Windows 10をインストールすると、C:ドライブ上のすべてのファイル/フォルダーが消去され、Windows 10の新しいファイルとフォルダーが再インストールされます。自動修復を実行しても、個人情報は消去されません。データの。
コンピュータをバックアップするのに最適なデバイスは何ですか?
最高の外付けドライブ2021
- WD My Passport 4TB:最高の外部バックアップドライブ[amazon.com]
- SanDisk Extreme ProポータブルSSD:最高の外部パフォーマンスドライブ[amazon.com]
- Samsung Portable SSD X5:最高のポータブルThunderbolt3ドライブ[samsung.com]
コンピューター全体をフラッシュドライブにバックアップするにはどうすればよいですか?
左側の[マイコンピュータ]をクリックしてから、フラッシュドライブをクリックします。ドライブは「E:」、「F:」、または「G:」である必要があります。 「保存」をクリックします。 「バックアップの種類、宛先、名前」画面に戻ります。バックアップの名前を入力します。「マイバックアップ」または「メインコンピュータバックアップ」と呼ぶこともできます。
コンピューター全体を外付けハードドライブにバックアップするにはどうすればよいですか?
1つのオプションは、コンピューターを再起動して再試行することです。 Windowsを使用していて、バックアッププロンプトが表示されない場合は、[スタートメニュー]検索ボックスを開いて「バックアップ」と入力します。次に、[バックアップ]、[復元]の順にクリックして、USB外付けドライブを選択します。
-
 Windows10で高度なスタートアップオプションを開く3つの方法
Windows10で高度なスタートアップオプションを開く3つの方法Windowsの高度な起動オプションは新しいものではありません。 Windowsのインストールの修復、Windows 10のリセットまたは復元、診断の実行、UEFI設定のオープン、コマンドプロンプトへのアクセスなどに使用できるさまざまなオプションを提供します。これは便利ですが、初心者ユーザーにとっては非常に面倒な場合があります。高度な起動オプションにアクセスします。幸い、高度な起動オプションにアクセスするには複数の方法があります。高度な起動オプションにアクセスする必要がある場合は、次の方法でアクセスできます。 設定ウィンドウから Windows 10の詳細オプションにアクセスする最初の最も簡
-
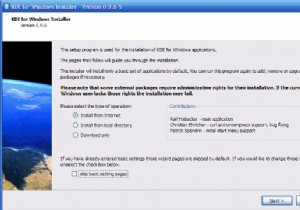 WindowsにKDEをインストールする方法
WindowsにKDEをインストールする方法KDEは10年以上にわたり、LinuxおよびUnixユーザーにグラフィカルデスクトップ環境と一連の便利なアプリケーションを提供してきました。これは最も人気のあるデスクトップ環境の1つになり、多くのLinuxディストリビューションのデフォルトです。 KDE 4の登場により、開発者はWindows上で実行されるネイティブKDEアプリケーションを約束しました。現在のリリースはまだ本番環境の準備ができていませんが、KDE 4.3.3の時点では、近づいており、試す価値があります。以下は、WindowsでKDEを実行するための簡単なガイドです。 ダウンロード KDEのWindowsダウンロードは、
-
 フォルダメニュー:生産性を向上させるためのシンプルでありながら便利な方法
フォルダメニュー:生産性を向上させるためのシンプルでありながら便利な方法生産性を向上させ、さまざまなショートカットにすばやくアクセスする方法は、間違いなく最も議論されている方法の1つです。 フォルダメニュー は、マウスを1回クリックするだけで、お気に入りのアプリ/フォルダーにすばやくジャンプできるAutoHotKeyスクリプトです。これは、小さいながらも強力で高度にカスタマイズ可能なスクリプトであり、生産性を大幅に向上させることができます。 フォルダーメニューを使用するために、インストールは必要ありません。フォルダメニューをダウンロードして解凍します。 FolderMenu.exeをダブルクリックして実行します。 実行中は、マウスの中ボタン(またはスクロールホイ
