Windows 10でオンラインゲームをブロックするにはどうすればよいですか?
アプリとゲームのリストを下にスクロールし、制限するタイトルをクリックして、メニュー全体を展開します。スライダーを使用すると時間制限を設定でき、[開始]と[終了]の横にあるドロップダウンメニューを使用すると、このアプリまたはゲームが子アカウントで利用できるようになるときにウィンドウを作成できます。
Windows 10でゲームをブロックするにはどうすればよいですか?
Windows10で不適切なアプリやゲームをフィルタリングする
- family.microsoft.comにアクセスし、Microsoftアカウントでサインインします。
- 家族を見つけて、コンテンツの制限を選択します。
- アプリ、ゲーム、メディアに移動します。 …
- ブロックされたアプリやゲームの使用を求められた場合は、それを承認して、コンテンツの制限の下にある[常に許可]リストに追加できます。
オンラインゲームをブロックするにはどうすればよいですか?
HTペアレンタルコントロールをダウンロードして、お子様のコンピュータにインストールしてください。 [アプリケーションのブロック]をタップします。 [追加]ボタンをクリックして、表示されるリストからブロックするゲームを選択するか、[参照]をクリックして、コンピューターにインストールされている実行可能ファイルを選択します。無効にするすべてのゲームとアプリを追加します。
PCでゲームをブロックするにはどうすればよいですか?
方法は次のとおりです。
- 左側のペインで、[ゲームの制限]をタップまたはクリックしてから、ページの下部にある[ブロック]または[特定のゲームを許可する]をタップまたはクリックします。アプリとゲームの制限がオンになっていることを確認してください。
- 必要に応じて特定のゲームのオプションを選択し、[保存]をタップまたはクリックします。
10日。 2015年。
Chromeでオンラインゲームをブロックするにはどうすればよいですか?
Chromeデスクトップでウェブサイトをブロックする方法
- 「ブロックサイト」Chrome拡張機能を検索し、ブラウザに追加します。 …
- ポップアップボックスの[拡張子を追加]をクリックします。 …
- Chrome画面の右上隅にある拡張機能のアイコンを確認します。 …
- それ以降、ブロックするWebサイトにアクセスします。
25февр。 2019г。
コンピューター上のすべてのゲームサイトをブロックするにはどうすればよいですか?
ブラウザで「ツール」メニューを開きます。 [プライバシー]タブに移動し、[サイト]ボックスを開きます。ブロックするウェブサイトのアドレスを入力します。 「gamesite」をブロックするウェブサイトの名前に変更し、ブラウザでブロックするすべてのサイトに対してこの手順を繰り返します。
ファイアウォールによるゲームのブロックを停止するにはどうすればよいですか?
返信(1)「スタート」画面を開き、「ファイアウォール」と入力>「設定」を選択>オプションから「Windowsファイアウォール」を選択>「Windowsファイアウォールのオン/オフ」を選択>必要なオプションを選択
POKIゲームをブロックするにはどうすればよいですか?
はるかに簡単な解決策があります。 poki.comのWebサイトオブジェクトを作成し、サブドメインを含めるオプションをオンにします。次に、ブロックされたカテゴリ、ブロックされたレピュテーションを指定するか、タグを作成します。タグを使用する場合は、ブロックのタグルールをフィルターアクションに追加します。
ゲームのブロックを解除するにはどうすればよいですか?
ゲームのブロックを解除するには、次の4つの簡単な手順に従ってください。
- SaferVPNプランを取得するか、アカウントをまだお持ちでない場合は無料トライアルを開始してください。
- ダウンロードしたら、お気に入りのゲームが利用できる国にあるサーバーに接続します。
- お気に入りのゲームを制限なしでプレイしましょう!そのように簡単です!
9日。 2018г。
family.microsoft.com
- family.microsoft.comにアクセスし、Microsoftアカウントでサインインします。
- お子様の名前を見つけて、アプリとゲームの制限を選択します。 …
- 制限を設定するアプリまたはゲームを見つけます。
- お子様がアプリやゲームに毎日費やすことができる時間を設定し、いつ使用できるようにするかを設定します。
コンピューターのスクリーンタイムを制限するにはどうすればよいですか?
お子様のデバイスにスクリーンタイム制限を設定する
- 家族グループに移動し、Microsoftアカウントでサインインします。
- お子様または家族の名前を見つけて、スクリーンタイムを選択します。
- デバイスのスケジュールをまとめて、または個別に設定します。 …
- 毎日のスケジュール、お子様の1日の時間、デバイスをいつ使用できるかを選択します。
子供向けゲームを管理するにはどうすればよいですか?
子供をビデオゲームから引き離す7つの方法
- お子様と一緒にビデオゲームをプレイします。 …
- 1週間、ビデオゲームのプレイに費やした時間を記録します。 …
- その時間が他の活動で何を表しているかを彼らに示してください。 …
- 子供とその友達のために、アクティブな屋内または屋外のアクティビティを手配します。 …
- お子様が選択した長期プロジェクトを開始します。
8февр。 2011年。
Windows 10でアプリを制限するにはどうすればよいですか?
オプション2:グループポリシーエディターを介してプログラムへのアクセスをブロックする
- 実行を開き、「gpedit」と入力します。 …
- [ユーザーの構成]>[管理用テンプレート]>[テンプレート]に移動します。
- [指定したWindowsアプリケーションのみを実行する]をダブルクリックします。
- [指定されたWindowsアプリケーションのみを実行する]ウィンドウで、[有効]オプションを選択します。
22февр。 2019г。
Chromeでウェブサイトをブロックできますか?
ブロックするWebサイトに移動し、赤いBlockSiteシールドをクリックして、ポップアップウィンドウで[このサイトをブロックする]をクリックします。また、BlockSite設定ページの[Block by Words]タブで、URLに含まれている言語に基づいてサイトをブロックすることもできます。
Google Chromeでサイトをブロックするにはどうすればよいですか?
4.プロキシ拡張機能を使用してWebサイトのブロックを解除する
- Chromeストアからブラウザ拡張機能を無料でダウンロードします。
- 拡張機能を追加することを確認すると、インストールされます。
- 右上隅にあるロバの帽子のアイコンを選択すると、プロキシが開きます。
- [オンにする]をクリックしてプロキシをアクティブにします。 …
- ブーム!
14янв。 2021年。
特定のWebサイトへのアクセスを制限するにはどうすればよいですか?
方法は次のとおりです。
- ブラウザを開き、[ツール](alt + x)>[インターネットオプション]に移動します。次に、[セキュリティ]タブをクリックしてから、赤い[制限付きサイト]アイコンをクリックします。アイコンの下にある[サイト]ボタンをクリックします。
- ポップアップで、ブロックするWebサイトを1つずつ手動で入力します。各サイトの名前を入力したら、[追加]をクリックします。
9日。 2017年。
-
 Windows10コンピューターのデフォルトの場所を設定する方法
Windows10コンピューターのデフォルトの場所を設定する方法お住まいの地域に固有の機能を提供できるように、現在地にアクセスする必要のあるアプリはたくさんあります。たとえば、特定の場所のみにサービスを提供するサービスがある場合、最初にコンピュータ上の現在地をチェックして、それらのサービスが適用されているかどうかを確認する必要があります。 これらのアプリに必要な位置データを取得するために、コンピューターはさまざまな方法を使用して現在の位置を特定します。 Wi-Fiなどを使用して現在地を特定し、そのデータを必要とするアプリに提供します。多くの場合、さまざまな理由でコンピュータが現在地を特定できないことがあります。その場合は、デフォルトの場所を設定できます。
-
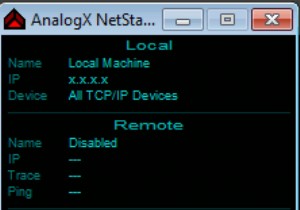 インターネットの使用状況を監視する方法[Windows7]
インターネットの使用状況を監視する方法[Windows7]無制限のデータプランを利用している場合は、インターネットの使用について気にする必要はありません。ただし、限られた計画を立てている人にとっては、インターネットの使用状況を追跡することで、数百ドルのインターネット料金を節約するか無駄にするかが変わる可能性があります。さらに、一部のISPは、帯域幅を使いすぎたと考えた場合にアカウントを制限するため、Webサーフィン中に使用した帯域幅を確認すると便利です。 Windows 7には、インターネットの使用状況を追跡するためのネイティブアプリケーションは付属していませんが、作業を簡単に実行できる便利で軽量なサードパーティ製アプリがいくつかあります。 1。
-
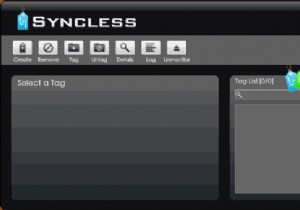 同期なし:Windowsでフォルダを同期する簡単な方法
同期なし:Windowsでフォルダを同期する簡単な方法たくさんのフォルダを操作していて、場所がわからないフォルダの1つに保存されている特定のファイルを見つけなければならないときに迷子になりませんか?定期的なバックアップジョブを実行し、リムーバブルドライブ内のいくつかのフォルダーの内容をバックアップできるシンプルなツールが必要ですか?フォルダをWindowsデスクトップと同期する必要がありますか、それともリムーバブルドライブに保存されているフォルダと同期する必要がありますか? これらの質問のいずれかに対する答えが「はい」の場合は、Windowsのフォルダー同期用の優れたプログラムであるSynclessを確認してください。 Synclessは、タグ
