よくある質問:AirpodProはWindowsPCに接続できますか?
AppleのAirPodsは、おそらくiOSデバイス、または少なくとも他のAppleコンピュータと組み合わせるのが最適です。ただし、Bluetoothを使用してワイヤレスでハイテク機器に接続するため、Windows PC、Androidスマートフォン、その他のモバイルデバイスでもうまく機能します。
AirPods ProはWindowsに接続できますか?
AirPodsをPCに接続するには、AirPodsをケースに入れて開き、背面のボタンを押します。 AirPodsケースの前面にあるステータスライトが白く点滅したら、ボタンを離すことができます。次に、WindowsメニューでBluetooth設定を開いて、AirPodsをPCにペアリングできます。
AirPods ProをPCに接続するにはどうすればよいですか?
AirPodsをケースに入れ、蓋を開けます。 2つのAirPod間のステータスライトが白く点滅し始めるのが見えるまで、ケースの背面にあるボタンを押し続けてから、離します。 AirPodsが[デバイスの追加]ウィンドウに表示されます。クリックしてペアリングして接続します。
AirPods ProはPCとiPhoneに同時に接続できますか?
その特定のデバイスで使用しているアプリケーションのオーディオセクションでAirPodsを選択するだけです。はい、できます。 …ステップ2:AirPods Proの充電ケースの蓋を開けて、「iPhoneA」とペアリングします。
AirPodsがWindowsラップトップに接続しないのはなぜですか?
AppleAirPodsがWindowsPCで機能しなくなった場合は、次の修正を試してください。他のデバイスでBluetoothを無効にします。 AirPodsをiPhoneとペアリングしている場合は、PCへの接続に干渉する可能性があるため、他のデバイスでBluetoothを一時的にオフにしてみてください。充電ケースの蓋を開けます。
AirPodsがサーフェスに接続されないのはなぜですか?
AirpodをSurfacebook2ラップトップとペアリングできますが、すばやく接続および切断されます。 …デバイスマネージャー>Bluetooth>AirpodsをマークするBluetoothを探します>右クリックして[電源管理]タブを探し、[電源を節約するためにコンピューターにこのデバイスの電源をオフにする]を探します。
AirPodsがPCから切断され続けるのはなぜですか?
WindowsPCでAirpodが切断され続ける
これは、デバイスが接続されなくなったと彼らが考えているためです。これを修正するには、Windows内のいくつかの設定を変更できます。 [スタート]ボタンを右クリックして、[デバイスマネージャー]をクリックします。 [表示]をクリックし、[タイプ別のデバイス]が選択されていることを確認します。
AirPods Proをペアリングモードにするにはどうすればよいですか?
AirPodsをBluetoothペアリングモードにする方法
- AirPodsを充電ケースに入れます。
- 充電ケースの蓋を開いたままにします。
- 充電ケースの背面にあるセットアップボタンを押し続けます。
- ステータスライトが白く点滅し始めると、AirPodsはBluetoothペアリングモードになります。
AirPodsはWindows10で動作しますか?
ベストアンサー:iPhoneやiPadから離れていても、AirPodsは通常のBluetoothヘッドフォンのように動作するため、Windows10PCで使用できます。
AirPodsはPCと電話に接続できますか?
メニューから「デバイス」を選択し、「Bluetoothおよびその他のデバイス」タブを選択します。そこから、「Bluetoothまたはその他のデバイスの追加」を選択してから、具体的に「Bluetooth」を選択します。 AirPodsケースを開き、AirPodsを中に残します。 …次に、PCのBluetoothメニューからそれらを選択できます。
AirPods ProはAndroidに接続しますか?
良いニュース:AirPodsProは間違いなくAndroidで動作します。 …AirPodsはiPhoneとiOSで使用することを目的としています。また、iOSユーザーが自動的に取得する機能の一部を補うAndroidアプリを備えたAppleのBeatsヘッドフォンとは異なり、AppleにはiOS以外のAirPodsユーザー向けのそのようなソリューションはありません。
AirPodsはPCでどの程度うまく機能しますか?
Windowsと組み合わせると、AirPodsは基本的なBluetoothイヤフォンとして機能します。 PCとペアリングしてケースから取り外すと、自動的に接続されますが、それだけです。 iPhone、iPad、Mac、AppleTVで使用するほど魔法のようなものではありません。
AirPodsがHPラップトップに接続しないのはなぜですか?
AirPodsがPCに接続しない場合は、コントロールセンターを開く必要があります。「Bluetooth」がオンになっていることを確認してください。両方のAirPodsプラグインを充電ケースに入れて、充電されていることを確認してください。 …AirPodsが接続されない場合は、ケースのセットアップボタンを押し続けてください。
AirPodsがペアリングされているのに接続されていないと言うのはなぜですか?
デバイスのOS/ファームウェアが古くなっている場合、AirPodsはペアリングされているが、接続されていない可能性があります。 …さらに、近くにあるすべてのAppleデバイスでBluetoothを無効にし、AirPodsの問題が解決したかどうかを確認します。さらに、デバイスを再ペアリング(AirPodsをケースに入れたままケースの蓋を開ける)することで問題が解決するかどうかを確認します。
両方のAirPodsを充電ケースに入れ、蓋を開けます。ステータスライトが白く点滅するまで、ケースの背面にあるセットアップボタンを押し続けます。 [デバイス]リストでAirPodsを選択し、[接続]をクリックします。
-
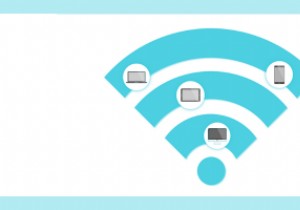 どのWi-Fi信号が最も信頼できるかを見つけるためのWindows用の最高のWi-Fiアナライザーの5つ
どのWi-Fi信号が最も信頼できるかを見つけるためのWindows用の最高のWi-Fiアナライザーの5つ自宅やオフィスでWi-Fiアナライザーを使用すると、どの信号が最も信頼性が高く、最も速いかを推測するゲームを排除できます。また、ルーターを配置するのに最適な場所を示して、必要なときに最適な信号を提供することもできます。こちらが、チェックアウトしたいWindows用の5つのWi-Fiアナライザーです。 1。 WiFiアナライザー まず、アプリWiFiAnalyzerを見てみましょう。ヒートマップを使用して適切なネットワークチャネルをすべて表示し、ルーターを設置するのに最適な場所を自宅で見つけて、現在のネットワークに関する情報を提供します。リンク速度と信号レベルを確認できます。また、悪いリンクや
-
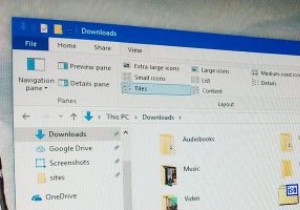 誰もが知っておくべき8つのWindowsファイルエクスプローラーのヒント
誰もが知っておくべき8つのWindowsファイルエクスプローラーのヒントWindowsでは、ファイルエクスプローラーは最もよく使用されるプログラムの1つです。ファイルエクスプローラーはシンプルに見えますが、非常に強力で機能が豊富です。実際、それはあなたの人生を少し楽にすることができるいくつかの隠されたまたは見つけるのが難しいオプションを持っています。以下は、従うことを検討すべき便利なファイルエクスプローラーのヒントの一部です。 1。ファイル拡張子を表示 Windowsがデフォルトでこのオプションを有効にしない理由はよくわかりませんが、不明なファイルだけでなく、すべてのファイルのファイル拡張子を表示するようにファイルエクスプローラーを構成することが重要です。
-
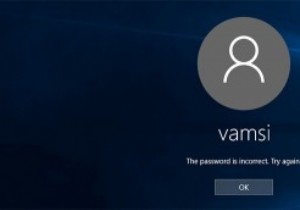 Windowsパスワードをリセットする4つの方法
Windowsパスワードをリセットする4つの方法Windowsのログインパスワードを忘れてしまった場合があります。これには、パスワードが複雑すぎる、システムにログインしてから時間が長すぎるなど、いくつかの理由が考えられます。理由が何であれ、Windowsパスワードをリセットする方法はいくつかあります。したい。 1。パスワードリセットディスクの使用 パスワードリセットディスクを使用することは、忘れたWindowsパスワードをリセットするために従う最も簡単な方法の1つです。この手順の唯一の欠点は、パスワードリセットディスクを事前に作成しておく必要があることです。 Miguelは、パスワードリセットディスクを作成する方法と、それを使用してWi
