Windows 8でPC設定を修正するにはどうすればよいですか?
Windows 8でPC設定を開けないのはなぜですか?
[設定]にアクセスできない場合は、PCを高度なリカバリモードで起動する必要がある場合があります。これを行うには、コンピューターを再起動し、Shift+F8を押します。そこから、更新/リセットオプションを見つけることができます。最も一般的なトラブルシューティングオプションを使用する前に、セーフモードで起動することを忘れないでください。
Windows 8のPC設定はどこにありますか?
PC設定画面を開くには、Windowsキーを押すと同時に、キーボードのIキーを押します。これにより、以下に示すようにWindows8設定チャームバーが開きます。次に、チャームバーの右下隅にある[PC設定の変更]オプションをクリックします。
PC設定が開かないように修正するにはどうすればよいですか?
アップデートと設定が開いていない場合はどうすればよいですか?
- プロのサードパーティソフトウェアを使用します。
- Windowsアプリのトラブルシューティングを使用します。
- 必要なアップデートをインストールします。
- 新しいユーザーを作成します。
- MicrosoftSafetyScannerを使用してください。
- Windowsアプリのトラブルシューティングを使用します。
- SFCスキャンを実行します。
- Windows10をリセットします。
4分。 2021年。
PC設定を開くにはどうすればよいですか?
Windows10でPC設定を開く3つの方法
- 方法1:スタートメニューで開きます。デスクトップの左下の[スタート]ボタンをクリックして[スタート]メニューを展開し、[設定]を選択します。
- 方法2:キーボードショートカットを使用して設定を入力します。キーボードのWindows+Iを押して、設定にアクセスします。
- 方法3:検索で設定を開きます。
PC設定が機能しないのはなぜですか?
[設定]を開くことができないため、この手順に従ってPCを更新またはリセットする必要があります。システムの起動中にF8キーを押して、Windowsリカバリメニューに移動します。トラブルシューティングをクリックします。 [PCの更新]または[PCのリセット]をクリックして、プロセスを開始します。
コンピューターをCDなしでWindows8の工場出荷時の設定に復元するにはどうすればよいですか?
[全般]を選択し、[すべてを削除してWindowsを再インストールする]が表示されるまで下にスクロールします。 「はじめに」をクリックし、「次へ」を選択します。 「ドライブを完全にクリーニングする」を選択します。このオプションは、ハードドライブをワイプし、Windows8を新品のように再インストールします。 「リセット」をクリックして、Windows8を再インストールすることを確認します。
PCの設定はどこにありますか?
設定チャームを開くには
画面の右端からスワイプして、[設定]をタップします。 (マウスを使用している場合は、画面の右下隅をポイントし、マウスポインターを上に移動して、[設定]をクリックします。)探している設定が表示されない場合は、コントロールパネル。
Windows 8でコントロールパネルを開くにはどうすればよいですか?
画面の右端からスワイプして[検索]をタップし(または、マウスを使用している場合は、画面の右上隅をポイントし、マウスポインターを下に移動して、[検索]をクリックします)、検索ボックスをクリックし、[コントロールパネル]をタップまたはクリックします。 [スタート]ボタンをクリックしてから、[コントロールパネル]をクリックします。
設定を見つけるにはどうすればよいですか?
ホーム画面で、上にスワイプするか、ほとんどのAndroidスマートフォンで使用できる[すべてのアプリ]ボタンをタップして、[すべてのアプリ]画面にアクセスします。 [すべてのアプリ]画面が表示されたら、設定アプリを見つけてタップします。そのアイコンは歯車のように見えます。これにより、Androidの設定メニューが開きます。
設定を修正するにはどうすればよいですか?
残念ながらAndroidで設定が停止した上位8つの方法
- 最近の/未使用のアプリを閉じます。 Androidで設定アプリがクラッシュする主な理由の1つは、十分なRAMが利用できないためです。 …
- 設定のキャッシュをクリアします。 …
- 強制停止設定。 …
- GooglePlay開発者サービスのキャッシュをクリアします。 …
- GooglePlayサービスを更新します。 …
- GooglePlayサービスアップデートをアンインストールします。 …
- AndroidOSを更新します。 …
- ファクトリーリセットデバイス。
30日。 2020г。
Windowsの設定が機能しない問題を修正するにはどうすればよいですか?
[スタート]ボタンをクリックし、通常は設定アプリにつながる歯車アイコンを右クリックして、[その他]と[アプリ設定]をクリックします。 2.最後に、[リセット]ボタンが表示されるまで新しいウィンドウを下にスクロールし、[リセット]をクリックします。設定がリセットされ、ジョブが完了しました(うまくいけば)。
Ms設定はどこにありますか?
実行ウィンドウを使用してWindows10の設定を開きます
開くには、キーボードのWindows + Rを押し、コマンドms-settings:を入力して、[OK]をクリックするか、キーボードのEnterキーを押します。設定アプリがすぐに開きます。
ズーム設定を取得するにはどうすればよいですか?
Zoomデスクトップクライアントの設定にアクセスするには:
- Zoomデスクトップクライアントにサインインします。
- プロフィール写真をクリックしてから、[設定]をクリックします。これにより設定ウィンドウが開き、次のオプションにアクセスできるようになります。
システム設定は、次の3つの方法のいずれかで開始できます。
- アプリケーションメニューから[設定]→[システム設定]を選択します。
- Alt+F2またはAlt+Spaceを押します。これにより、KRunnerダイアログが表示されます。 …
- 任意のコマンドプロンプトでsystemsettings5&と入力します。これら3つの方法はすべて同等であり、同じ結果が得られます。
表示設定を開くにはどうすればよいですか?
Windows10での表示設定の表示
- [スタート]>[設定]>[システム]>[表示]を選択します。
- テキストとアプリのサイズを変更する場合は、[スケールとレイアウト]の下のドロップダウンメニューからオプションを選択します。 …
- 画面の解像度を変更するには、[ディスプレイの解像度]の下にあるドロップダウンメニューを使用します。
-
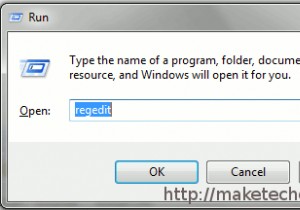 Windows7でレジストリをバックアップする方法
Windows7でレジストリをバックアップする方法コンピューター内のすべてのデータをバックアップすることが重要であることはわかっていますが、Windowsレジストリもバックアップすることが重要であることをご存知ですか?レジストリは、WindowsOSのすべての構成オプションと設定を含むデータベースです。ウイルスが攻撃したとき、これが最初に感染する場所であることがよくあります。したがって、バックアップのコピーを用意しておくとよいでしょう。さらに、レジストリをハッキングして変更を加える場合は、問題が発生した場合に備えてバックアップを用意して、元の設定に戻すことができます。 レジストリのバックアップを行う前に、レジストリクリーナープログラムを実行
-
 より高速なパフォーマンスのためにストレージを最適化するための5つのツール
より高速なパフォーマンスのためにストレージを最適化するための5つのツール動作の遅いコンピュータ(Windowsを使用)を修正するためのアドバイスを求めると、「ハードドライブを最適化する」という答えが得られます。 「。デフラグは、コンピューターを高速化するための唯一のソリューションではありませんが、ファイル構造を再編成し、ファイルへのアクセスを少し速くするための最も便利な修正の1つです。複雑に聞こえるかもしれませんが、これらのツールのいずれを使用しても、プロセスはポイントアンドクリックの問題です。 1。 Windowsディスクデフラグツール 他のソフトウェアをインストールせずに、Windowsシステムでハードドライブを最適化するには 1.「コントロールパネル」
-
 Windowsでポートフォワーディングを設定する方法
Windowsでポートフォワーディングを設定する方法時々、「ポートフォワーディング」と呼ばれる何かをする必要があるアプリやゲームに出くわします。ポートフォワーディングがないと、インターネットから着信する「インバウンド」トラフィックとデータはアプリ/ゲームと通信できず、そのソフトウェアの特定のインターネットベースの機能を実行できません。このチュートリアルでは、Windowsでポートフォワーディングを設定する方法を説明します。 注 :ルーターにポートフォワーディングを設定する必要がある場合もあります。別のガイドがあります。 ポートフォワーディングは安全ですか? Windows PCでポートを開くという重要な問題に進む前に、それがどれほど安全であ
