問題のあるWindows7のオープンを修正するにはどうすればよいですか?
Windows 7でEXEファイルを実行できないのはなぜですか?
これは、開くことができない.exeファイルが特定のレジストリ設定に関連付けられているためです。 …次のウィンドウで、レジストリエントリ(キー)HKEY_CLASSES_ROOT.exeを見つけます。レジストリキーを選択し、右クリックします。 [変更]>[値のデータを変更]を選択します。
Open withproblemを修正するにはどうすればよいですか?
欠落している「OpenWith」オプションを修正する
左側のペインに、「プログラムから開く」というフォルダが表示されます。欠落している場合は、問題があります。キー/フォルダーを新たに作成する必要があります。左側のペインで「ContextMenuHandlers」を右クリックし、「新規」->「キー」を選択して「プログラムから開く」と呼びます。
Windows 7でEXEファイルの関連付けを修正するにはどうすればよいですか?
を修正する方法。 Windows7のEXEファイル拡張子
- [実行]ダイアログボックスにコマンドを入力して、コマンドプロンプトを開きます。
- コマンドプロンプトが表示されたら、cdwindowsと入力します。
- regeditと入力してレジストリを開きます。
- HKEY_CLASSES_ROOTを展開し、.exeのフォルダーを見つけます。
- 展開せずに、メインの.exeフォルダーで、右クリック(デフォルト)して変更します。
EXEをデフォルトに戻すにはどうすればよいですか?
この問題を解決するには、.exeファイルのファイルの関連付けのレジストリサブキーをデフォルト設定にリセットします。これを行うには、次の手順に従います。タスクマネージャを開くには、CTRL + SHIFT+ESCを押します。 [ファイル]をクリックし、Ctrlキーを押しながら、[新しいタスク(実行...)]をクリックします。
Windows 7でEXEファイルを実行するにはどうすればよいですか?
これを行うには、次の手順に従います。
- [スタート]ボタンをクリックして、検索ボックスに「regedit」と入力します。
- 返されたリストでRegedit.exeを右クリックし、[管理者として実行]をクリックします。
- 次のレジストリキーを参照します:…
- .exeを選択した状態で、(デフォルト)を右クリックし、[変更...]をクリックします。
- 値データをexefileに変更します。
Microsoftの専門家によると、この問題は、レジストリ設定の破損、ウイルス感染またはサードパーティのツールのインストールによるシステムの問題が原因で発生します。サードパーティのソフトウェアをインストールすると、EXEファイルを実行するためのデフォルトの構成が変更される可能性があり、EXEファイルを実行しようとすると失敗することがよくあります。
ファイルを開くために間違ったソフトウェアを使用した結果はどうなりますか?
Enterキーを押しても何も起こらないようですが、WordはWindowsに再登録します。その過程で、ドキュメントやドキュメントテンプレートなど、使用するファイルのファイルの関連付けをリセットします。コマンドプロンプトウィンドウを閉じて、ドキュメントをダブルクリックできます。 Wordはすぐに起動するはずです。
Windows 10で[プログラムから開く]オプションを取得するにはどうすればよいですか?
ContextMenuHandlersキーの下に「OpenWith」というキーが表示されない場合は、ContextMenuHandlersキーを右クリックして、ポップアップメニューから「New」>「Key」を選択します。新しいキーの名前として「OpenWith」と入力します。右側のペインにデフォルト値が表示されているはずです。 「デフォルト」をダブルクリックして値を編集します。
Windows 10でオープンをオフにするにはどうすればよいですか?
Windows 10で[プログラムから開く]コンテキストメニューを削除するには、次の手順を実行します。
- レジストリエディタアプリを開きます。
- 次のレジストリキーに移動します。 HKEY_CLASSES_ROOT*shellexContextMenuHandlers。 …
- Openwithサブキーを削除します。左側のペインで右クリックし、コンテキストメニューで[削除]を選択します。
24日。 2017年。
どのプログラムが.EXEファイルを開きますか?
Inno Setup Extractorは、Android用の最も簡単なexeファイルオープナーです。 Androidフォンに目的のexeをダウンロードしたら、GooglePlayストアからInnoSetup Extractorをダウンロードしてインストールし、ファイルブラウザを使用してexeファイルを見つけ、アプリでそのファイルを開きます。
Windows 7でデフォルトのファイルの関連付けを復元するにはどうすればよいですか?
Windows 7でのファイルの関連付けの変更(デフォルトプログラム)
- [スタート]ボタンをクリックして[デフォルトプログラム]をクリックし、[デフォルトプログラム]をクリックしてデフォルトプログラムを開きます。
- [ファイルの種類またはプロトコルをプログラムに関連付ける]をクリックします。
- プログラムをデフォルトとして機能させるファイルの種類またはプロトコルをクリックします。
- [プログラムの変更]をクリックします。
8日。 2017年。
EXEファイルを実行するにはどうすればよいですか?
直接法– Windows
開始するには、[開始]をクリックして、[検索]機能を選択します。開きたいEXEファイルの名前を入力すると、Windowsは検出したファイルのリストを表示します。 EXEファイル名をダブルクリックして開きます。プログラムが起動し、独自のウィンドウが表示されます。
Windows 7でアイコンを復元するにはどうすればよいですか?
ウィンドウの左上にある[デスクトップアイコンの変更]リンクをクリックします。使用しているWindowsのバージョンに関係なく、次に開く[デスクトップアイコンの設定]ウィンドウは同じように見えます。デスクトップに表示するアイコンのチェックボックスをオンにして、[OK]ボタンをクリックします。
破損したEXEファイルを修正するにはどうすればよいですか?
マシンを修復モードで起動するには、起動可能なWindows修復CDまたはWindows修復フラッシュディスクを作成してから、コマンドプロンプトからchkdsk.exe/rを実行する必要があります。別のWindows7マシンを使用して、コントロールパネル/バックアップと復元を介して修復CDを作成します。
破損したEXEファイルを回復するにはどうすればよいですか?
破損したEXEファイルを修復する方法
- 破損している.exeファイルの種類を確認し、再度ダウンロードしてください。 …
- CDをCD-ROMに挿入します。
- [開始]と[再起動]をクリックしてコンピュータを再起動します。
- コンピュータのロード中に、任意のキーを押してCDをアクティブにします。
- キーボードの「R」キーを選択して、回復コンソールにアクセスします。
-
 Windows10でカスタマーエクスペリエンス向上プログラムをオプトアウトする方法
Windows10でカスタマーエクスペリエンス向上プログラムをオプトアウトする方法カスタマーエクスペリエンス向上プログラム(略してCEIP)は、Windowsが情報を収集してMicrosoftに送信するために使用されます。この情報には、プログラムのクラッシュ、Windowsのさまざまなコンポーネントのパフォーマンス、システム構成、使用しているプログラム、使用しているネットワーク接続の数などが含まれますが、これらに限定されません。CEIPは、小さなファイルをMicrosoftにアップロードすることもあります。収集されたすべての情報の要約を含むサーバー。 CEIPは個人を特定できる情報を収集または送信しませんが、デフォルトで有効になっています。したがって、この情報をMicros
-
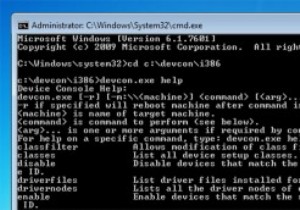 コマンドプロンプトからWindowsデバイスドライバーを管理する方法
コマンドプロンプトからWindowsデバイスドライバーを管理する方法Windowsでは、ハードウェアデバイスの管理は、[デバイスマネージャー]セクションから簡単に実行できます。ただし、サーバー環境を使用している場合、またはコマンドラインを使用してデバイスドライバーを制御する場合は、DevConが通常のデバイスマネージャーの代替として適しています。 DevConはWindowsDriverKitの一部であり、ローカルまたはネットワークコンピューター内のすべてのハードウェアデバイスをすばやく無効化、有効化、インストール、削除、スキャン、および一覧表示するために使用できるコマンドラインユーティリティです。 DevConの使用 DevConは無料で入手でき、Mi
-
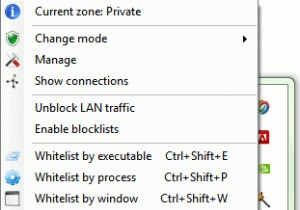 Windows7でファイアウォールをより管理しやすくする
Windows7でファイアウォールをより管理しやすくするWindows 7には独自のファイアウォールツールが付属していることは誰もが知っていますが、自分自身を保護するためにそれをうまく利用している人はほとんどいません。それはユーザーのせいではありません。これは主に、ファイアウォールツールがコントロールパネルの奥深くに隠されており、最小限のわかりにくいインターフェイスにより、平均的なユーザーにとってファイアウォールツールの設定が難しいためです。ファイアウォールをセットアップするためのより簡単なソリューションを探している場合は、TinyWallが探している可能性があります。 TinyWallは、Windowsファイアウォールのアプリケーションプログラ
