Windows 10でワイヤレスドライバーを有効にするにはどうすればよいですか?
Windows 10にワイヤレスドライバーをインストールするにはどうすればよいですか?
タスクバーの検索ボックスに「デバイスマネージャー」と入力し、[デバイスマネージャー]を選択します。ネットワークアダプタを見つけて展開します。名前にQualcommワイヤレスネットワークアダプターまたはKillerワイヤレスネットワークアダプターが含まれているデバイスを見つけて、右クリックまたは長押しします。コンテキストメニューから[ドライバの更新]を選択します。
Windows 10でWiFiアダプターを有効にするにはどうすればよいですか?
スタートメニューからWi-Fiをオンにする
- Windowsボタンをクリックして「設定」と入力し、検索結果に表示されたアプリをクリックします。 …
- 「ネットワークとインターネット」をクリックします。
- [設定]画面の左側にあるメニューバーの[Wi-Fi]オプションをクリックします。
- Wi-Fiオプションを「オン」に切り替えて、Wi-Fiアダプターを有効にします。
20日。 2019г。
Wi-Fiが有効になっているのにWindows10に表示されないのはなぜですか?
これが当てはまるかどうかを確認するには、コントロールパネルを開き、[ネットワークとインターネット]に移動し、[ネットワーク共有センター]をクリックして、[共有の詳細設定]をクリックし、ネットワーク検出がオンになっているかどうかを確認します。そうでない場合は、[ネットワーク検出をオンにする]を選択し、[変更を保存]をクリックします。
更新されたドライバが利用可能かどうかを確認してください。
- [スタート]ボタンを選択し、デバイスマネージャーの入力を開始して、リストから選択します。
- デバイスマネージャで、[ネットワークアダプタ]を選択し、アダプタを右クリックして、[プロパティ]を選択します。
- [ドライバー]タブを選択し、[ドライバーの更新]を選択します。
ワイヤレスドライバーを手動でインストールするにはどうすればよいですか?
インストーラーを実行してドライバーをインストールします。
- デバイスマネージャを開きます(これは、Windowsを押して入力することで実行できます)
- ワイヤレスアダプタを右クリックして、[ドライバソフトウェアの更新]を選択します。
- ダウンロードしたドライバーを参照して見つけるオプションを選択します。その後、Windowsがドライバをインストールします。
1янв。 2021年。
windows10をアクティブ化するにはどうすればよいですか?
Windows 10をアクティブ化するには、デジタルライセンスまたはプロダクトキーが必要です。アクティベートする準備ができたら、[設定]で[アクティベーションを開く]を選択します。 [プロダクトキーの変更]をクリックして、Windows10のプロダクトキーを入力します。以前にデバイスでWindows10がアクティブ化されていた場合は、Windows10のコピーが自動的にアクティブ化されるはずです。
[スタート]メニューに移動し、[コントロールパネル]を選択します。 [ネットワークとインターネット]カテゴリをクリックし、[ネットワークと共有センター]を選択します。左側のオプションから、[アダプター設定の変更]を選択します。ワイヤレス接続のアイコンを右クリックして、[有効にする]をクリックします。
WiFiアダプターが機能しない場合はどうしますか?
WiFiアダプターが機能しなくなった場合はどうすればよいですか?
- ネットワークドライバを更新します。
- ネットワークトラブルシューティングツールを使用します。
- TCP/IPスタックをリセットします。
- コマンドプロンプトを使用してレジストリの調整を実行します。
- アダプターの設定を変更します。
- ネットワークアダプタを再インストールします。
- アダプターをリセットします。
- ルーターのファームウェアを更新します。
16日。 2020г。
- [スタート]ボタンをクリックします。 cmdと入力し、検索結果から[コマンドプロンプト]を右クリックして、[管理者として実行]を選択します。
- 次のコマンドを実行します:netcfg-d。
- これにより、ネットワーク設定がリセットされ、すべてのネットワークアダプタが再インストールされます。完了したら、コンピュータを再起動します。
4авг。 2018г。
コンピューターがWiFiを検出しないのはなぜですか?
コンピュータ/デバイスがまだルーター/モデムの範囲内にあることを確認してください。現在離れすぎている場合は、近づけてください。 [詳細設定]>[ワイヤレス]>[ワイヤレス設定]に移動し、ワイヤレス設定を確認します。ワイヤレスネットワーク名とSSIDが非表示になっていないことを再確認してください。
WiFiがラップトップに表示されない場合はどうすればよいですか?
Windowsキーを押し、[設定]>[ネットワークとインターネット]>[VPN]>[アダプター設定の変更]をクリックします。 2.インターネット接続を右クリックして、[有効にする]を選択します。
ワイヤレスネットワークが表示されないのはなぜですか?
モデムとルーターを再起動します。ルーターとモデムの電源を入れ直すと、インターネット接続の問題を修正し、ワイヤレス接続の問題を解決できます。モデムとワイヤレスルーターの両方を再起動することが重要です。ネットワークが非表示になっていないか確認してください。
Windows10はWi-Fiに接続できません
- Windows + Xを押して、[デバイスマネージャー]をクリックします。
- 次に、ネットワークアダプターを右クリックして、[アンインストール]を選択します。
- [このデバイスのドライバソフトウェアを削除する]をクリックします。
- システムを再起動すると、Windowsによってドライバーが自動的に再インストールされます。
7янв。 2021年。
Windows 10はドライバーを自動的にインストールしますか?
Windows(特にWindows 10)は、ドライバーを自動的に合理的に最新の状態に保ちます。ゲーマーの場合は、最新のグラフィックスドライバーが必要になります。ただし、一度ダウンロードしてインストールすると、新しいドライバーが利用可能になると通知が届くので、ダウンロードしてインストールできます。
どのネットワークアダプタが私のものであるかを知るにはどうすればよいですか?
[マイコンピュータ]を右クリックし、[プロパティ]、[ハードウェア]タブ、[デバイスマネージャ]の順にクリックします。 [ネットワークアダプタ]をダブルクリックし、正しいネットワークアダプタ名が選択されていることを確認します。ネットワークアダプタの名前がわからなくても心配しないでください。
-
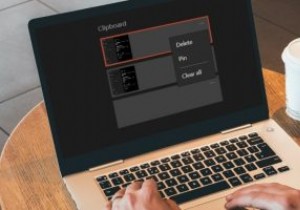 Windows10でクリップボードの履歴をクリアする方法
Windows10でクリップボードの履歴をクリアする方法Windowsで何かをコピーして別の場所に貼り付けても、クリップボードにあるデータは消えません。 Windows 10クリップボードの履歴を消去し、クリップボードを自分のものにしておきたい場合は、いくつかの異なる方法があります。 クリップボードの履歴とは何ですか? クリップボードは、アイテムをコピーして貼り付けるときにデータを一時的に保存する場所です。以前のバージョンのWindowsでは、コピーしたものを記録することができませんでした。クリップボードに何かを入れるたびに、最後のエントリが削除されました。 2018年10月の更新により、ユーザーはコピーしたアイテムとテキストの履歴を保持できる
-
 Windows10で子アカウントを作成および構成する方法
Windows10で子アカウントを作成および構成する方法Windows 10で、マイクロソフトはMicrosoftファミリーと呼ばれる新しい組み込み機能を導入しました。この機能を使用して、お子様やコンピューターのアクティビティを大人で監視する必要のあるユーザーの子アカウントを作成できます。子アカウントを使用すると、ユーザーがコンピューター、Webブラウジングアクティビティ、アプリ、ゲーム、ゲーム内購入、店舗購入などをいつ使用できるかを制御できます。この種の家族の安全は目新しいものではありません。実際、Microsoft Windows Essentialsをインストールすることで、Windows7などの以前のバージョンで使用できます。 ただし、W
-
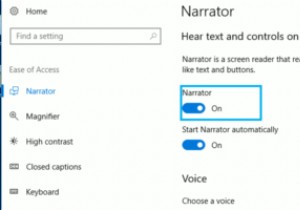 Windowsナレーターを使用してテキストを音声に変換する方法
Windowsナレーターを使用してテキストを音声に変換する方法Windowsナレーターは、展示されているものを読むことで、視力に問題のある人が簡単に利用できるようにすることを目的としています。あなたはすでに画面読み上げツールを持っているかもしれませんが、これは少なくとも試す価値があります。 Windowsナレーターは、かなり長い間コンピューターにインストールされています。実際の動作を確認したい場合は、次のガイドで使用方法を説明します。アプリを最大限に活用するために、技術の天才である必要はないことがわかります。 Windowsナレーターとは何ですか? Windowsナレーターは、ドキュメント内または実行するすべてのアクションを通じてテキストを読み上げ
