質問:Windows 10ホームで休止状態を有効にするにはどうすればよいですか?
Windows10で休止状態を有効または無効にする方法
- [スタート]ボタンを右クリックして、ポップアップメニューから[コマンドプロンプト(管理者)]を選択します。 …
- [コマンドプロンプト]ウィンドウで、powercfg.exe / hibernate offと入力し、Enterキーを押します。 …
- Windows 10で休止状態を有効にするには、コマンドプロンプトを再度開き、powercfg.exe / hibernate onと入力して、Enterキーを押します。
11февр。 2016年。
Windows 8と10で、「HYBRIDSLEEP」と呼ばれる新しい状態が導入されたためです。デフォルトでは、スリープはハイブリッドスリープとして機能します。 …ハイブリッドスリープがオンになっている場合、コンピューターをスリープ状態にすると、コンピューターは自動的にハイブリッドスリープ状態になります。そのため、Windows 8および10では、デフォルトで休止状態が無効になっています。
休止状態のボタンが消えたのはなぜですか?
実際には、Windowsでの既知の問題です。 「ディスククリーンアップ」ウィザードを実行すると、休止状態オプションは自動的に消えます。これは、ディスククリーンアップウィザードが重要なHibernateファイルも削除して、ハードドライブの空き容量を増やすために発生します。
Windows 10で休止状態が表示されませんか?
Windows10で休止状態モードを復元する方法
- ステップ1:コントロールパネルを開き、[電源オプション]ページに移動します。 …
- ステップ2:[現在利用できない設定の変更]をクリックし、そのウィンドウの一番下までスクロールして、[シャットダウン設定]セクションを見つけます。
- ステップ3:Hibernateの横にあるチェックボックスをオンにして、[変更を保存]をクリックします。
1分。 2016年。
Hibernateが有効になっているかどうかを確認するにはどうすればよいですか?
ノートパソコンでHibernateが有効になっているかどうかを確認するには:
- コントロールパネルを開きます。
- [電源オプション]をクリックします。
- [電源ボタンの機能を選択]をクリックします。
- [現在利用できない設定の変更]をクリックします。
31日。 2017年。
休止状態を利用可能にする方法
- キーボードのWindowsボタンを押して、[スタート]メニューまたは[スタート]画面を開きます。
- cmdを検索します。 …
- ユーザーアカウント制御のプロンプトが表示されたら、[続行]を選択します。
- コマンドプロンプトで、powercfg.exe / hibernate onと入力し、Enterキーを押します。
8サント。 2020г。
Windows 10には休止状態モードがありますか?
これで、いくつかの異なる方法でPCを休止状態にすることができます。Windows10の場合は、[スタート]を選択し、[電源]>[休止状態]を選択します。キーボードのWindowsロゴキー+Xを押してから、[シャットダウン]または[サインアウト]>[休止状態]を選択することもできます。
休止状態はSSDに悪いですか?
Hibernateは、RAMイメージのコピーを圧縮してハードドライブに保存するだけです。システムをウェイクアップすると、ファイルがRAMに復元されるだけです。最新のSSDとハードディスクは、何年にもわたって軽微な摩耗に耐えるように作られています。 1日に1000回冬眠しない限り、常に冬眠するのは安全です。
ラップトップを休止状態から復帰させるにはどうすればよいですか?
コンピューターまたはモニターをスリープまたは休止状態から復帰させるには、マウスを動かすか、キーボードの任意のキーを押します。これが機能しない場合は、電源ボタンを押してコンピューターを起動します。注:モニターは、コンピューターからのビデオ信号を検出するとすぐにスリープモードから復帰します。
休止状態ボタンはどこにありますか?
Windows10のスタートメニューにHibernateオプションを追加する手順
- コントロールパネルを開き、[ハードウェアとサウンド]>[電源オプション]に移動します。
- [電源ボタンの機能を選択]をクリックします。
- 次に、[現在利用できない設定の変更]リンクをクリックします。 …
- Hibernateを確認します([電源]メニューに表示)。
- [変更を保存]をクリックすると、それだけです。
28окт。 2018г。
Windows 10の休止状態とスリープの違いは何ですか?
スリープモードは、プロセスで少量の電力を使用して、操作しているドキュメントとファイルをRAMに保存します。休止状態モードは基本的に同じことを行いますが、情報をハードディスクに保存します。これにより、コンピューターの電源を完全にオフにして、エネルギーを使用しなくなります。
休止状態は睡眠と同じですか?
休止状態モードはスリープに非常に似ていますが、開いているドキュメントを保存してアプリケーションを実行する代わりに、それらをハードディスクに保存します。これにより、コンピューターの電源を完全に切ることができます。つまり、コンピューターが休止状態モードになると、電力はゼロになります。
休止状態モードを回復するにはどうすればよいですか?
「シャットダウンまたはサインアウト」をクリックしてから、「休止状態」を選択します。 Windows 10の場合は、[スタート]をクリックし、[電源]>[休止状態]を選択します。コンピュータの画面がちらつき、開いているファイルと設定が保存されていることを示し、真っ暗になります。 「電源」ボタンまたはキーボードの任意のキーを押して、コンピューターを休止状態から復帰させます。
Windows 10の[スタート]メニューにHibernateを追加するにはどうすればよいですか?
Windows10のスタートメニューに休止状態オプションを追加する方法
- Windows10の[スタート]>[電源]の下にある休止状態オプション。 …
- 左側の電源ボタンの機能を選択をクリックします。 …
- 次に、ウィンドウの上部にあるリンクをクリックします。 …
- これで、[スタート]メニューの電源オプションにHibernateを追加できます。
3月。 2016年。
-
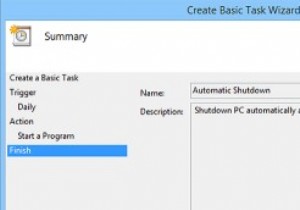 夜間にWindowsPCを自動的にシャットダウンする方法
夜間にWindowsPCを自動的にシャットダウンする方法Windows PCのシャットダウンは、いくつかのボタンをクリックするのと同じくらい簡単です。ただし、深夜に作業する習慣がある場合は、使用後にコンピューターをシャットダウンするのを忘れる傾向があります。これを回避するために、使用していない夜間に自動的にシャットダウンするようにWindowsコンピューターをすばやく構成できます。つまり、実際にPCを使用している場合、システムはシャットダウンしません。これがその方法です。 自動シャットダウンの構成 夜間にWindowsコンピュータを自動的にシャットダウンするには、通常の「タスクスケジューラ」を使用します。タスクスケジューラを開くには、[スタート]
-
 MicrosoftがWindowsPhoneUpdate「Mango」とSurface2.0を発表[ニュース]
MicrosoftがWindowsPhoneUpdate「Mango」とSurface2.0を発表[ニュース]先週の金曜日の5月27日のプレスイベントで、Microsoftは自社製品ラインの2つの重要なアップデートを発表しました。Mango(Windows Phoneアップデート)とMicrosoftSurface2.0です。 マンゴー Mangoは、WindowsPhoneの次のメジャーアップデートのコードネームです。既存のバージョンに500以上の新機能が追加され、電話がより直感的でユーザーフレンドリーになります。 MangoリリースはWindowsPhone7のお客様に無料で提供され、今年後半に新しい電話で出荷される予定です。 主要な更新には次のものが含まれます: コアプラットフォームとして
-
 WindowsでUSBLinuxディストリビューションを簡単にダウンロードして作成する方法
WindowsでUSBLinuxディストリビューションを簡単にダウンロードして作成する方法Linuxを試してみたいWindowsユーザーの場合、最も一般的な方法は、好みのLinuxディストリビューションのISOファイルをダウンロードし、それを使用してライブUSBを作成し、起動することです。ただし、さまざまなLinuxディストリビューションに精通していない人にとっては、適切なISOファイルのダウンロードリンクを見つけるのは難しい作業になる可能性があります。さらに、ライブUSBを作成することは、オタクでない人にとっても頭痛の種になる可能性があります。ユニバーサルUSBインストーラーを使用して手順全体を簡単にするのはどうですか? Universal USB Installerは、Win
