あなたは尋ねました:どうすればWindows 7でドキュメントを保存できますか?
ヒントファイルは新しいフォルダに保存できます。 [名前を付けて保存]ダイアログボックスで、[新しいフォルダ]ボタンをクリックし、新しいフォルダ名を入力して、Enterキーを押し、[開く]をクリックして、[保存]をクリックします。ドキュメントを閉じることができます。プログラムウィンドウの[閉じる]ボタンをクリックするか、[ワードパッド]ボタンをクリックして、[閉じる]をクリックします。
Windows 7でファイルを保存するにはどうすればよいですか?
Windows7ベースのコンピューターをバックアップする
- [スタート]をクリックし、[検索の開始]ボックスに「バックアップ」と入力して、[プログラム]リストの[バックアップと復元]をクリックします。 …
- [ファイルのバックアップまたは復元]で、[バックアップの設定]をクリックします。
- バックアップを保存する場所を選択し、[次へ]をクリックします。
別の、または古い形式で保存
- [ファイル]タブをクリックします。
- [名前を付けて保存]をクリックします。
- ファイルを保存するOneDriveやThisPCなどのファイルの場所を選択します。
- [ファイル名]ボックスに、ファイルの新しい名前を入力します。
- [ファイルの種類]リストで、ファイルを保存するファイル形式をクリックします。…
- [保存]をクリックします。
どのようにコンピューターにドキュメントを保存しますか?
ファイルを保存する方法は次のとおりです。
- トップメニューの[ファイル]をクリックし、[保存]を選択して、後で簡単に取得できるように、ドキュメントをDocumentsフォルダーまたはデスクトップに保存します。 (Altキーを押してからFキーとSキーを押すと、同じことが行われます。)
- [保存]アイコンをクリックします。
- Ctrlキーを押しながら、Sキーを押します。
ドキュメントをフォルダに保存するにはどうすればよいですか?
[名前を付けて保存]ダイアログボックスを使用して、ドキュメントを保存するときに新しいフォルダを作成します
- ドキュメントを開いた状態で、[ファイル]>[名前を付けて保存]をクリックします。
- [名前を付けて保存]で、新しいフォルダを作成する場所を選択します。 …
- 開いた[名前を付けて保存]ダイアログボックスで、[新しいフォルダ]をクリックします。
- 新しいフォルダの名前を入力して、Enterキーを押します。 …
- [保存]をクリックします。
Windows 7でPDFをデスクトップに保存するにはどうすればよいですか?
PDFファイルを含むフォルダーを開き、ウィンドウを最小化して、ウィンドウとデスクトップの一部が表示されるようにします。ファイルをクリックして強調表示します。ドキュメントをクリックしてデスクトップにドラッグします。ドキュメントがデスクトップに転送されます。
Windows 7で場所を見つけるにはどうすればよいですか?
Windows7で位置検出を有効または無効にします
- [スタート]メニューを開きます。
- 検索ボックスに「センサー」(引用符なし)と入力します
- [コントロールパネル]リストで、[位置情報とその他のセンサーを有効にする]を選択します
- インストールされているセンサーのリストが表示されます。
- センサーの横にあるチェックボックスを使用して、必要に応じてそれらを有効または無効にします。次の図に例を示します。
- [適用]をクリックします
25日。 2020г。
現在のドキュメントを保存する:Ctrl + Sを押して、現在のドキュメントをすぐに保存します。 [名前を付けて保存]ウィンドウを開きます。F12キーを押して[名前を付けて保存]ダイアログボックスを開き、特定のファイル名で、または新しいフォルダにドキュメントを保存します。
MicrosoftWord内で開く
- MicrosoftWordプログラムを開きます。
- リボンの[ファイル]タブをクリックし、[開く]オプションをクリックします。
- [開く]ウィンドウが表示されない場合は、[参照]オプションをクリックしてそのウィンドウを開きます。
- [開く]ウィンドウで、MicrosoftWordで開きたいファイルを見つけて選択します。
24янв。 2018г。
ドキュメントはコンピューターのどこに保存されますか?
ブラウザからファイルをダウンロードする場合、ファイルは通常、コンピュータの「ダウンロード」フォルダ(または、設定によってはデスクトップ)に保存されます。
ドキュメントをスキャンしてドキュメントとして保存するにはどうすればよいですか?
ホームモード
- ドキュメントを読み込みます。
- [スキャン]タブをクリックします。
- ドキュメントタイプとスキャンサイズを選択します。
- [スキャン]をクリックします。
- スキャンした画像が画像ビューアに表示されます。スキャンした画像を確認して編集します(必要な場合)。
- [保存]をクリックします。
- [保存]ダイアログが表示されます。設定を構成し、[OK]をクリックします。
11日。 2018г。
ドキュメントを保存する方法はいくつありますか?
ドキュメントをMicrosoftWordで保存するには、次の3つの方法があります。左上隅の[ファイル]をクリックしてから[名前を付けて保存]をクリックして保存できます。その後、コンピュータに正確に保存したい場所を参照します。 Ctrl + Sキーを押して、保存する場所を参照するだけで保存することもできます。
Windows 10のファイルはどこにありましたか?
Windows 10のアップグレード後、特定のファイルがコンピューターから失われる可能性がありますが、ほとんどの場合、それらは別のフォルダーに移動されます。ユーザーは、不足しているファイルとフォルダーのほとんどが、このPC>ローカルディスク(C)>ユーザー>ユーザー名>ドキュメントまたはこのPC>ローカルディスク(C)>ユーザー>パブリックにあると報告しています。
PDFをフォルダとして保存するにはどうすればよいですか?
それを読んだ後、[ファイル]、[名前を付けて保存]の順にクリックします。同じ場所に別のフォルダに保存する場合は、[参照]をクリックすると、現在の同じフォルダで開きます。空白部分を右クリックして、「新規」、「フォルダ」の順に選択します。名前を付けて、[保存]をクリックします。
どのようにファイルを作成しますか?
ファイルを作成する
- Androidスマートフォンまたはタブレットで、Googleドキュメント、スプレッドシート、またはスライドアプリを開きます。
- 右下の[作成]をタップします。
- テンプレートを使用するか、新しいファイルを作成するかを選択します。アプリは新しいファイルを開きます。
ファイルフォルダを作成するにはどうすればよいですか?
フォルダを作成する
- Androidスマートフォンまたはタブレットで、Googleドライブアプリを開きます。
- 右下の[追加]をタップします。
- フォルダをタップします。
- フォルダに名前を付けます。
- [作成]をタップします。
-
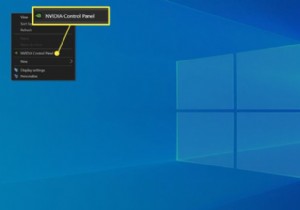 Nvidiaコントロールパネルを開く方法
Nvidiaコントロールパネルを開く方法この記事では、Nvidiaコントロールパネルを開く方法について説明します。 Nvidiaコントロールパネルを開く方法 Nvidiaのコントロールパネルは、Nvidiaグラフィックハードウェアがインストールされているほぼすべてのデスクトップと多くのラップトップにあるユーティリティです。解像度、リフレッシュレート、色設定、G-SyncなどのNvidia固有の機能を調整できます。 Nvidiaコントロールパネルは、Nvidiaグラフィックハードウェアを搭載したほとんどのWindowsPCで簡単にアクセスできます。開く方法は次のとおりです。 Windowsデスクトップの空き領域を右クリックし
-
 WindowsでWebDAVドライブをマップする方法
WindowsでWebDAVドライブをマップする方法Web分散オーサリングおよびバージョン管理(WebDAV)は、リモートWebサーバー上のファイルを共同で編集および管理する方法を提供するHTTP拡張機能です。ここでは、WindowsでWebDAVドライブをマップして、ファイルエクスプローラーでリモートファイルに直接アクセスできるようにする方法を説明します。 WindowsでWebDAVディレクトリに接続するには、WebDAVサイトのURL、WebDAVアカウントのログインの詳細、およびショートカットまたは接続の名前が必要です。 3つすべてで、フォルダーをマップされたドライブとしてマウントすることでWebDAVをマップできるため、コンピュータ
-
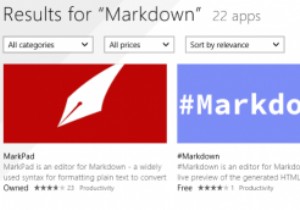 Windows用の最高のマークダウンエディタ
Windows用の最高のマークダウンエディタワードプロセッサとスペルチェッカーの出現により、これまでになく簡単に書くことができるようになりましたが、すべてのユーザーにとって理想的というわけではありません。多くの人々は、標準のワードプロセッサ/テキストエディタがどのように機能するかに満足しておらず、より生産的になる方法を探しています。そこでMarkdownが登場します。Markdown構文のファンであり、Windows用の優れたMarkdownエディターを探している場合は、次のような便利なエディターを検討してください。 1。 MarkdownPad Markdownの性質上、特に重点を置いたWindowsソフトウェアを簡単に見つ
