あなたの質問:Windows 10で設定を元に戻すにはどうすればよいですか?
Windows 10で設定を復元するにはどうすればよいですか?
PCをリセットするには
- 画面の右端からスワイプして[設定]をタップし、[PC設定の変更]をタップします。 …
- [更新とリカバリ]をタップまたはクリックしてから、[リカバリ]をタップまたはクリックします。
- [すべて削除してWindowsを再インストールする]で、[開始]をタップまたはクリックします。
- 画面の指示に従います。
Windows 10で設定が開かないのはなぜですか?
[スタート]ボタンをクリックし、通常は設定アプリにつながる歯車アイコンを右クリックして、[その他]と[アプリ設定]をクリックします。 2.最後に、[リセット]ボタンが表示されるまで新しいウィンドウを下にスクロールし、[リセット]をクリックします。設定がリセットされ、ジョブが完了しました(うまくいけば)。
Windows 10の設定が開かないように修正するにはどうすればよいですか?
この問題に対するいくつかの潜在的な解決策を以下に示します。
- 次の方法を使用して設定アプリを開いてみてください:…
- オペレーティングシステムでシステムファイルチェックを実行します。 …
- WindowsUpdateのトラブルシューティングツールをダウンロードして実行します。
- 設定アプリを再インストールします。 …
- 管理者権限を持つ別のユーザーとしてログインします。
21февр。 2021年。
次のいずれかの方法でシステムの復元を起動します。
- Windows XP、Vista、およびWindows 7:[スタート]→[すべてのプログラム]→[アクセサリ]→[システムツール]→[システムの復元]を選択します。
- ビスタのみ:[スタート]ボタンをクリックし、[検索]ボックスに「システムの復元」と入力して、検索結果でユーティリティの名前をクリックします。
BIOSからWindows10を再インストールするにはどうすればよいですか?
設定を保存し、コンピューターを再起動すると、Windows10をインストールできるようになります。
- ステップ1–コンピューターのBIOSに入ります。 …
- ステップ2–DVDまたはUSBから起動するようにコンピューターを設定します。 …
- ステップ3–Windows10のクリーンインストールオプションを選択します。 …
- ステップ4–Windows10ライセンスキーを見つける方法。 …
- ステップ5–ハードディスクまたはSSDを選択します。
1分。 2017年。
PCをリセットできないのはなぜですか?
リセットエラーの最も一般的な原因の1つは、システムファイルの破損です。 Windows 10システムのキーファイルが破損または削除された場合、それらは操作がPCをリセットするのを妨げる可能性があります。システムファイルチェッカー(SFCスキャン)を実行すると、これらのファイルを修復して、再度リセットを試みることができます。
PC設定が開かないように修正するにはどうすればよいですか?
[設定]を開くことができないため、この手順に従ってPCを更新またはリセットする必要があります。システムの起動中にF8キーを押して、Windowsリカバリメニューに移動します。トラブルシューティングをクリックします。 [PCの更新]または[PCのリセット]をクリックして、プロセスを開始します。
Windows 10でWindowsボタンをクリックできないのはなぜですか?
Windowsに関する多くの問題はファイルの破損に起因し、スタートメニューの問題も例外ではありません。これを修正するには、タスクバーを右クリックして[タスクマネージャー]を選択するか、[Ctrl + Alt + Delete]を押して、タスクマネージャーを起動します。 ‘Cortana/検索ボックスに「PowerShell」と入力します。
PC設定を開くにはどうすればよいですか?
Windows10でPC設定を開く3つの方法
- 方法1:スタートメニューで開きます。デスクトップの左下の[スタート]ボタンをクリックして[スタート]メニューを展開し、[設定]を選択します。
- 方法2:キーボードショートカットを使用して設定を入力します。キーボードのWindows+Iを押して、設定にアクセスします。
- 方法3:検索で設定を開きます。
Windows設定アプリを再インストールするにはどうすればよいですか?
プレインストールされたプログラムを再インストールする
設定もアプリなので、再インストールすることで問題を解決できます。タスクバーのWindowsロゴを右クリックします。 Windows PowerShell(管理者)を選択します。 Enterキーを押して、プロセスが終了するのを待ちます。
ラップトップを元の設定に復元するにはどうすればよいですか?
復元ポイントを使用する
タスクバーの検索フィールドに移動し、「システムの復元」と入力すると、最適なものとして「復元ポイントの作成」が表示されます。それをクリックします。ここでも、[システムのプロパティ]ウィンドウと[システムの保護]タブが表示されます。今回は、「システムの復元…」をクリックします
-
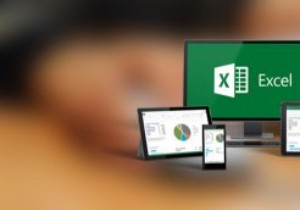 スプレッドシートを簡単にするExcel用の9つのアドオン
スプレッドシートを簡単にするExcel用の9つのアドオンMicrosoft Excelは、計算、表、グラフ、マクロプログラミングなど、さまざまなことを実行できる最高のスプレッドシートソフトウェアの1つです。すぐに使用できるExcelは非常に強力ですが、機能を拡張したり、作成したりする場合は、あなたの人生は少し楽です、アドインをインストールすることは行くための最良の方法です。間違いなく試してみるべき最高のMicrosoftExcelアドインのいくつかを次に示します。 1。 Quandl for Excel Quandlは、必要なすべてのデータを収集してフォーマットするための時間と労力を大幅に節約するのに役立つ、最高のデータアナリストツールの1つで
-
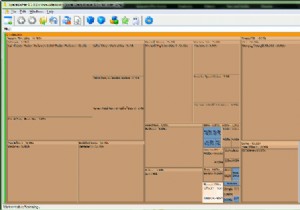 仕事を成し遂げる2MB未満の10の小さなプログラム[Windows]
仕事を成し遂げる2MB未満の10の小さなプログラム[Windows]コンピュータに問題が発生することはよくあることですが、問題が発生するたびに大量のアプリケーションをインストールすると、すぐにコンピュータに大量のアプリケーションがインストールされ、大量のストレージスペースを占有するだけでなく、他の多くの機能も使用できるようになります。あなたは決して使うつもりはありません。小さくてなめらかなものを見つけるのは難しいです。それが想定していることを実行し、それをうまく実行します。以下に10個あります。 1。 SpaceSnifferを使用してハードドライブのスペースを非常に簡単に管理 ハードドライブがぎゅうぎゅう詰めになっているように見える場合は、大きなものを購入
-
 Windows10で辞書に単語を追加または削除する方法
Windows10で辞書に単語を追加または削除する方法Windows 10は、スペルミスを非常に簡単に検出し、適切な修正を提案できます。これは非常に便利な機能です。ただし、Windowsは、スペルミスではないが、通常の英語の単語や、名前や略語など、システムで使用されている言語とは異なる単語を強調表示する場合があります。その場合は、それらの単語を簡単に追加できます。 Windows10辞書に。この記事ではその方法を説明します。 辞書に単語を追加 Windows10辞書に単語を追加する方法は2つあります。最初の方法は、組み込みのWindows10スペルチェック機能を利用します。 2番目の方法では、システム内にある辞書ファイルに選択した単語を直接追加
