Windows 10のスタートメニューにライブタイルを追加するにはどうすればよいですか?
アプリを[スタート]メニューの右側のパネルにタイルとして固定するには、[スタート]メニューの中央左のパネルでアプリを見つけて右クリックします。 [ピン留めして開始]をクリックするか、[スタート]メニューのタイルセクションにドラッグアンドドロップします。
Windows 10でライブタイルを有効にするにはどうすればよいですか?
ライブタイルを有効または無効にする方法
- タスクバーの開始アイコンを押します。
- 変更するアプリタイルに移動します
- 右クリックしてメニューを表示します:
- 次に、[その他]を選択します
- 次に、[ライブタイルをオンまたはオフにする]を選択します。
25日。 2017年。
スタートメニューにタイルを戻すにはどうすればよいですか?
Windows10の[スタート]メニューにさらにタイルを表示する方法
- Windows10のスタートメニューから設定にアクセスします。パーソナライズに移動します。設定アプリで、[カスタマイズ]セクションをクリックまたはタップします。
- Windows10の設定でパーソナライズに移動します。開始設定にアクセスします。左側の列で[開始]をクリックまたはタップします。
- [パーソナライズ]の[開始]オプション。 Windows10でより多くのタイルを有効にします。
Windows 10でタイルへのショートカットを作成するにはどうすればよいですか?
スタートメニューを開くと、左上隅の[最近追加]の下に追加したウェブサイトのショートカットが表示されます。 Webサイトをスタートメニューの右側にドラッグアンドドロップします。ショートカットタイルになり、好きな場所に配置できます。
Windows 10でタイルを復元するにはどうすればよいですか?
方法2.不足しているアプリを手動で修復またはリセットする
- Windowsキー+Iを押してアプリを開きます。
- [アプリと機能]セクションを展開して、[スタート]メニューに表示されていないアプリを見つけます。
- アプリのエントリをクリックして、[詳細オプション]を選択します。
- [修復]オプションが表示されたら、それをクリックします。
8февр。 2018г。
Windows 10をタイルからクラシックビューに変更するにはどうすればよいですか?
Windows 10でクラシックビューに戻すにはどうすればよいですか?
- ClassicShellをダウンロードしてインストールします。
- [スタート]ボタンをクリックして、クラシックシェルを検索します。
- 検索の最上位の結果を開きます。
- [スタート]メニュービューを、[クラシック]、[2列のクラシック]、および[Windows7スタイル]から選択します。
- [OK]ボタンを押します。
24日。 2020г。
Windows 10で[スタート]メニューを復元するにはどうすればよいですか?
Windows10でスタートメニューのレイアウトをリセットする
- 上記のように管理者特権のコマンドプロンプトを開きます。
- cd / d%LocalAppData%MicrosoftWindowsと入力し、Enterキーを押してそのディレクトリに切り替えます。
- エクスプローラーを終了します。 …
- その後、次の2つのコマンドを実行します。 …
- delappsfolder.menu.itemdata-ms。
- delappsfolder.menu.itemdata-ms.bak。
Windows 10で[スタート]メニューを有効にするにはどうすればよいですか?
[個人設定]ウィンドウで、[開始]のオプションをクリックします。画面の右側のペインに、現在オフになっている「フルスクリーンで開始」という設定が表示されます。その設定をオンにすると、ボタンが青色に変わり、設定に「オン」と表示されます。次に、[スタート]ボタンをクリックすると、完全なスタート画面が表示されます。
Windows 10のスタートメニューにショートカットを追加するにはどうすればよいですか?
残りのプロセスは簡単です。右クリックして、[新規]>[ショートカット]を選択します。追加する実行可能ファイルまたはms-settingsショートカットのフルパスを入力し(ここに示す例のように)、[次へ]をクリックして、ショートカットの名前を入力します。追加する他のショートカットについても、このプロセスを繰り返します。
Windows 10でタイルを作成するにはどうすればよいですか?
独自のタイルの作成を開始するには、次の手順に従います。
- WinTileRで、[プログラム]を選択して新しいタイルを設定します。
- [ファイルの選択]を選択して、タイルを作成するアプリを参照します。
- 次に、タイルのグラフィックを作成する必要があります。 …
- 右側のタイルボックスをクリックして、必要なタイル画像を追加します。
8月。 2018г。
Windows 10のすべてのユーザーのスタートメニューにアイテムを追加するにはどうすればよいですか?
すべてのユーザーの[スタート]メニューに項目を追加する最も簡単な方法は、[スタート]ボタンをクリックしてから、[すべてのプログラム]を右クリックすることです。ここに表示されている[すべてのユーザーを開く]アクションアイテムを選択します。場所C:ProgramDataMicrosoftWindowsStartメニューが開きます。ここでショートカットを作成すると、すべてのユーザーに表示されます。
Windows 10をデフォルトの画面に戻すにはどうすればよいですか?
デスクトップの外観とサウンドをデフォルトに戻します。 「パーソナライズ」メニューの下にある「デスクトップ」をクリックします。デフォルト設定に戻したい各表示設定の横にあるチェックボックスをクリックします。
-
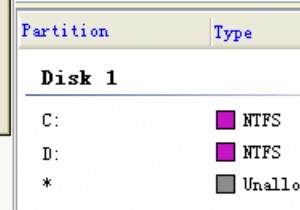 EASEUSPartitionManagerを使用してパーティションのサイズを変更する方法
EASEUSPartitionManagerを使用してパーティションのサイズを変更する方法パーティションのサイズを変更したり、新しいパーティションを作成したりする必要があった場合は、おそらく何を経験したかを完全に理解しています。 Windows用の優れたパーティション管理ソフトウェアを入手するのは困難です。とにかく無料のパーティションマネージャです。ほとんどの人がPartitionMagicについて聞いたことがあるでしょうが、それには高額な値札が付いています。 結局のところ、Windowsホームユーザー専用の優れたアプリケーションがあります。これはEASEUSPartitionManagerと呼ばれ、今すぐダウンロードする必要があります! この短いチュートリアルでは、Windo
-
 Windows10Bluetoothメーター接続エラーの解決
Windows10Bluetoothメーター接続エラーの解決多くのユーザーにとって、Windows10で従量制接続を設定する必要があります。インターネットが制限されている場合でも、Windows Updateをより細かく制御したい場合でも、従量制接続は便利な機能です。少なくとも、Bluetoothヘッドフォン、キーボード、またはその他のデバイスを接続しようとするまでは便利です。次に、Bluetoothメーター接続エラーが発生する場合があります。問題はデバイスではなく、簡単に修正できる接続です。 なぜそれが起こるのか Bluetooth計測接続エラーは、Bluetoothデバイスを接続するたびにWindows10が最新のドライバーとデバイスの更新を自動
-
 WindowsVistaでInternetExplorer8をアンインストールする方法
WindowsVistaでInternetExplorer8をアンインストールする方法私は自分自身をせいぜい気が進まないWindowsユーザーと呼ぶのが好きです。 Microsoft Windowsは、必要な場合にのみ使用するものであり、その場合でも、10フィートのポールでもInternetExplorerに触れないようにしています。 言うまでもなく、Windowsデスクトップにログインするたびに、数週間ごとに、インストールするのを待っている更新プログラムがたくさんあります。これらの更新プログラムは、常に忠実にインストールされています。それがアップデートの目的ですよね? さて、これは物語の悲しい部分が始まるところです。これまでMSの更新プログラムに問題はありませんでしたが、
