管理者権限なしでWindows10でBluetoothを有効にするにはどうすればよいですか?
オプションなしでBluetoothをオンにするにはどうすればよいですか?
11の回答
- スタートメニューを表示します。 「デバイスマネージャ」を検索します。
- [表示]に移動し、[非表示のデバイスを表示]をクリックします
- デバイスマネージャで、Bluetoothを展開します。
- Bluetooth Generic Adapterを右クリックして、ドライバーを更新します。
- 再起動します。
Windows 10でBluetoothをオンにできないのはなぜですか?
Bluetoothトラブルシューティングを実行する
[スタート]を選択し、[設定]>[更新とセキュリティ]>[トラブルシューティング]を選択します。 [その他の問題の検索と修正]で、[Bluetooth]を選択し、[トラブルシューティングの実行]を選択して、指示に従います。
Windows 10でBluetoothを有効にするにはどうすればよいですか?
Windows10でBluetoothをアクティブ化する方法
- Windowsの[スタートメニュー]アイコンをクリックし、[設定]を選択します。
- [設定]メニューで[デバイス]を選択し、[Bluetoothとその他のデバイス]をクリックします。
- 「Bluetooth」オプションを「オン」に切り替えます。これで、Windows10Bluetooth機能がアクティブになります。
18日。 2020г。
コントロールパネルでBluetoothをオンにするにはどうすればよいですか?
PCでBluetoothを使用する方法
- [スタート]ボタンをクリックしてから、[コントロールパネル]をクリックします。
- コントロールパネルの検索ボックスに「Bluetooth」と入力し、[Bluetooth設定の変更]をクリックします。
- [Bluetooth設定]ダイアログボックスで、[オプション]タブをクリックし、[Bluetoothデバイスにこのコンピューターへの接続を許可する]チェックボックスをオンにして、[OK]をクリックします。
デバイスマネージャーにBluetoothがないのはなぜですか?
OSの再起動と更新
Bluetoothアダプタオプションのないデバイスマネージャは一般的な問題です。これを修正するには、Windowsキー+1を押します。設定が開きます。 …手動で確認することもできます。万が一、利用可能なアップデートがない場合は、PCを再起動するのが最善の解決策です。
Bluetoothデバイスが使用できない状態を修正するにはどうすればよいですか?
目次:
- はじめに。
- Bluetoothをオンにします。
- Bluetoothデバイスを再度有効にします。
- Bluetoothドライバーを更新します。
- WindowsBluetoothトラブルシューティングを実行します。
- 互換モードでBluetoothドライバをインストールします。
- Bluetoothサポートサービスを確認してください。
- コンピュータのプラグを抜きます。
Bluetoothがオンにならないのはなぜですか?
2.2 Androidを再起動し、Bluetoothを再度オンにします
電源ボタンを押したままにして、Androidデバイスの電源を切ります。数分待ってから、もう一度電話の電源を入れます。 …[設定]>[Bluetooth]に移動し、設定を有効にします。 Bluetoothデバイスを以前にやろうとしていたことに接続してみてください。
Windows 10でBluetoothを修正するにはどうすればよいですか?
Windows10でBluetoothの問題を修正する方法
- Bluetoothが有効になっているかどうかを確認します。
- Bluetoothを再起動します。
- Bluetoothデバイスを取り外して再接続します。
- Windows10PCを再起動します。
- Bluetoothデバイスドライバーを更新します。
- Bluetoothデバイスを取り外してPCに再度ペアリングします。
- Windows10トラブルシューティングを実行します。すべてのWindows10バージョンに適用されます。
Windows 10でBluetoothを復元するにはどうすればよいですか?
Windows 10(Creators Update以降)
- [開始]をクリックします
- [設定]歯車アイコンをクリックします。
- [デバイス]をクリックします。 …
- このウィンドウの右側にある[その他のBluetoothオプション]をクリックします。 …
- [オプション]タブで、[通知領域にBluetoothアイコンを表示する]の横にあるチェックボックスをオンにします
- [OK]をクリックしてWindowsを再起動します。
29окт。 2020г。
Windows 10にBluetoothをインストールできますか?
[スタート]メニューまたはWindows+Iのキーボードショートカットを使用して、設定アプリケーションを開きます。 [更新とセキュリティ]をクリックします。 …新しいアップデートが見つかった場合は、[インストール]ボタンをクリックします。システムが最新のWindows10アップデートを正常にインストールした後、Bluetoothを意図したとおりに使用できる可能性があります。
コンピュータがBluetoothをサポートしているかどうかを確認するにはどうすればよいですか?
Bluetooth機能を確認する
- Windowsアイコンを右クリックし、[デバイスマネージャー]をクリックします。
- Bluetoothの見出しを探します。アイテムがBluetoothの見出しの下にある場合、LenovoPCまたはラップトップにはBluetooth機能が組み込まれています。
31日。 2020г。
私のPCはBluetoothをサポートしていますか?
コンピューターまたはラップトップがBluetooth互換かどうかを確認するにはどうすればよいですか?ほとんどの新しいラップトップにはBluetoothハードウェアがインストールされています。ただし、古いノートパソコンやデスクトップにはBluetoothとの互換性がない可能性があります。 …PCまたはラップトップでデバイスマネージャを開きます。 Bluetoothラジオが表示されている場合は、Bluetoothが有効になっています。
Bluetoothサービスを有効にするにはどうすればよいですか?
この問題を回避するには、次の手順に従います。
- サービス用のMicrosoft管理コンソール(MMC)スナップインを開きます。 …
- Bluetoothサポートサービスをダブルクリックします。
- Bluetoothサポートサービスが停止している場合は、[開始]をクリックします。
- [スタートアップの種類]リストで、[自動]をクリックします。
- [ログオン]タブをクリックします。
- [ローカルシステムアカウント]をクリックします。
- [OK]をクリックします。
Windows 10にBluetoothドライバーをインストールするにはどうすればよいですか?
Windows Updateを使用してBluetoothドライバーを手動でインストールするには、次の手順を使用します。
- 設定を開きます。
- [更新とセキュリティ]をクリックします。
- WindowsUpdateをクリックします。
- [更新の確認]ボタンをクリックします(該当する場合)。
- [オプションの更新を表示]オプションをクリックします。 …
- [ドライバーの更新]タブをクリックします。
- 更新するドライバーを選択します。
8日。 2020г。
ラップトップでBluetoothをオンにするにはどうすればよいですか?
「コントロールパネル」をクリックします。 「パフォーマンスとメンテナンス」をクリックしてから、「システム」をクリックします。 [システムのプロパティ]ウィンドウの[ハードウェア]タブをクリックします。 「デバイスマネージャ」ボタンをクリックします。 「Bluetoothデバイス」という小さな青いアイコンを探します。その横にある「+」をクリックしてメニューを展開します。
-
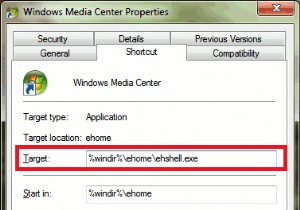 WindowsMediaCenterをカスタマイズするための5つのクールな方法
WindowsMediaCenterをカスタマイズするための5つのクールな方法Windows Media Centerは、一部のWindowsユーザー、特にテレビ番組を録画して後で視聴するのが好きなユーザーにとって、優れたエンターテインメントのソースです。アプリケーションを変更してエクスペリエンスを向上させる方法がいくつかあることをご存知ですか?事実上、Windowsのすべてを変更できます。今日は、WMCの変更について説明します。変更には、ほとんどの場合、プログラムを起動した場所からプログラムへのショートカットを変更することが含まれます。挽いてみましょう! 先に進む前に… ターゲットパスを変更する方法を知っていることを確認しましょう ショートカットで。 Windows
-
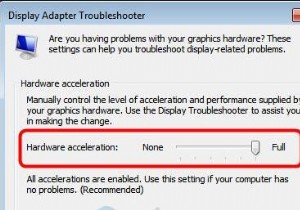 Windows 10、8、7でハードウェアアクセラレーションを無効にする方法
Windows 10、8、7でハードウェアアクセラレーションを無効にする方法コンテンツ: ハードウェアアクセラレーションの概要 ハードウェアアクセラレーションとは何ですか? ハードウェアアクセラレーションは何をしますか? Windows 7、8、および10でハードウェアアクセラレーションを無効にする方法 Windows 10でハードウェアアクセラレーションがグレーアウトするのを修正するには? ハードウェアアクセラレーションの概要 場合によっては、Windows10の画面がちらつくことがわかったら または突然黒い画面に入る場合は、Windows 7、8、および10でのハードウェアアクセラレーションについて考慮する必要があります。ブラウザでぼ
-
 システム仕様を見つける3つの方法
システム仕様を見つける3つの方法友人と話し合ったり、既存のハードウェアのアップグレードを見つけたり、(最悪の場合)何かが壊滅的に失敗した後にテクニカルサポートと話し合ったりする場合でも、コンピューターの詳細を知ることはしばしば価値があります。システム仕様を見つける方法を知っている人はほとんどいません。また、明確なブランドがない可能性のある部品を見つけるためにコンピューターを開くことに満足している人はさらに少なくなります。 コンピュータの仕様を見つけるためにオンラインで利用できる人気のあるツールが少なくとも3つあります。昔ながらのツールは必要ありません。何も開く必要はありません。実際、これほど簡単なことはありません。 CP
