Windows 7にオーディオ出力デバイスがインストールされていない問題を修正するにはどうすればよいですか?
ステップ1:デバイスマネージャーを開き、サウンド、ビデオ、およびゲームコントローラーを展開します(ソリューション6の最初の2つのステップを再実行するだけです)。ステップ2:関連するオーディオデバイスを右クリックし、[ドライバーの更新]を選択して、オーディオシステムが通常に戻っているかどうかを確認します。
Windows 7にオーディオデバイスをインストールするにはどうすればよいですか?
[スタート]をクリックし、[コントロールパネル]をクリックします。 WindowsVistaの[ハードウェアとサウンド]またはWindows7の[サウンド]をクリックします。[サウンド]タブで、[オーディオの管理]をクリックします。 デバイス。 [再生]タブで、ヘッドセットをクリックしてから、[デフォルトに設定]ボタンをクリックします。
オーディオ出力デバイスがインストールされていないという問題をどのように解決しますか?
音声出力デバイスがインストールされていない問題を修正する方法
- サウンドドライバを更新します。前述のように、「Windows 10にオーディオ出力デバイスがインストールされていません」というエラーは、ドライバーが破損しているか古いために発生します。 …
- デバイスマネージャーで修正します。 …
- システムを再起動します。 …
- 欠陥のあるサウンドカードを交換してください。 …
- 15コメント。
ラップトップにオーディオデバイスがインストールされていないと表示されるのはなぜですか?
「オーディオ出力デバイスがインストールされていません」というエラーが発生した場合は、オーディオドライバが原因である可能性があります 。 …メニューに表示されているオーディオデバイスを右クリックして、[ドライバの更新]を選択します。 Windows 10がローカルコンピューターまたはオンラインで最新のドライバーを検索できるようにしてから、画面の指示に従います。
オーディオ出力を復元するにはどうすればよいですか?
[サウンド、ビデオ、ゲームのコントローラー]をダブルクリックします 」を展開します。オーディオデバイスを右クリックし、[有効にする]を左クリックします。画面の指示に従ってオーディオデバイスの復元を完了し、コンピューターを再起動します。
5]コントロールパネルからサウンド設定を開きます
- Windowsキー+Rを押して、[実行]ダイアログを呼び出します。
- [ファイル名を指定して実行]ダイアログボックスで、controlと入力し、Enterキーを押してコントロールパネルを開きます。
- ウィンドウの右上隅から、[表示方法]オプションを[大きいアイコン]に設定します。
- [サウンド]をクリックします。
オーディオ出力デバイスを有効にするにはどうすればよいですか?
デバイスマネージャで、インストールされているデバイスのリストを下にスクロールし、[オーディオの入力と出力]セクションを展開します。右-音声出力デバイスをクリック 要件ごとに[デバイスを有効にする]または[デバイスを無効にする]をクリックします。プロンプトで[はい]をクリックして確認します。完了したらデバイスマネージャを終了します。
Windows10で「音声出力デバイスがインストールされていない」を修正する方法
- オーディオトラブルシューターを実行します。
- 外部オーディオ出力デバイスを切断して再接続します。
- オーディオデバイスをアンインストールして再インストールします。
- オーディオドライバを更新します。
- Windows10を更新します。
- レガシーハードウェアとしてオーディオデバイスをインストールします。
- Windows10をリセットします。
ラップトップにオーディオ出力デバイスをインストールするにはどうすればよいですか?
デバイスマネージャを使用してオーディオデバイスが無効になっているかどうかを確認してから、利用可能なドライバアップデートをインストールします。
- Windowsで、デバイスマネージャを検索して開きます。
- サウンド、ビデオ、およびゲームのコントローラーをダブルクリックします。
- オーディオデバイスを右クリックし、[ドライバーの更新]を選択します。
コンピューターでオーディオデバイスを見つけるにはどうすればよいですか?
3。 オーディオデバイスを確認する
- コントロールパネルを開きます。
- ハードウェアとサウンドに移動します。
- [サウンド]をクリックします。
- [再生]タブに移動します。
- 空の領域を右クリックして、[無効なデバイスの表示]と[切断されたデバイスの表示]を選択します。
- オーディオデバイスが表示されている場合は、それを右クリックして[デバイスを有効にする]を選択します。
サウンドカードが検出されないのはなぜですか?
コンピュータのオーディオカードドライバとBIOSを更新してみてください サウンドカードが検出されていない場合。 …コンピュータの製造元のWebサイトから更新されたドライバをダウンロードするか、BIOSまたはオーディオカードドライバの更新についてさらにサポートが必要な場合は、製造元に直接お問い合わせください。
Windows 7でサウンドを修正するにはどうすればよいですか?
Windows 7、8、および10のオーディオまたはサウンドの問題を修正します
- 自動スキャンで更新を適用します。
- Windowsトラブルシューティングをお試しください。
- サウンド設定を確認してください。
- マイクをテストします。
- マイクのプライバシーを確認してください。
- デバイスマネージャからサウンドドライバをアンインストールして再起動します(Windowsはドライバの再インストールを試みます。そうでない場合は、次の手順を試してください)
-
 Windows10のスタートメニューでアプリのアイコンをカスタマイズする方法
Windows10のスタートメニューでアプリのアイコンをカスタマイズする方法Windows 10では、インストールされているアプリやその他の設定をスタートメニューに固定できます。 Windows 10のスタートメニューは、小、中、幅、大の4つの異なるタイルサイズをサポートしています。通常、Windows 10はターゲットアプリからアイコンを取得し、タイルに表示します。とはいえ、Windows 10には、タイルアイコンのサイズをすばやくカスタマイズしたり、タイルに表示されるアイコンを完全に変更したりする簡単な方法はありません。タイルアイコンをカスタマイズまたは変更したい場合は、次の方法があります。 Windows10のスタートメニューのタイルアイコンをカスタマイズする
-
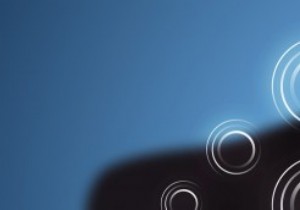 Windows8アプリとIEブラウザーが現在地をスヌーピングするのを防ぐ方法
Windows8アプリとIEブラウザーが現在地をスヌーピングするのを防ぐ方法最新のテクノロジーニュースについていく人なら誰でも、私たちが接続性とモビリティの特典を享受している一方で、プライバシーの問題があることに同意するでしょう。モノのインターネット(IoT)、ビッグデータ、トレンドに流されて、デバイスから収集されたデータに気付かないことがあります。 モバイルデバイスとラップトップには、位置情報サービス機能が搭載されています。有効化されると、ベンダーは、Microsoft、Blackberry、Appleのいずれであっても、現在地と、インストールしたサードパーティ製アプリを追跡できます。追跡したくない場合は非アクティブ化できるので、バッテリーの電力も節約できます。
-
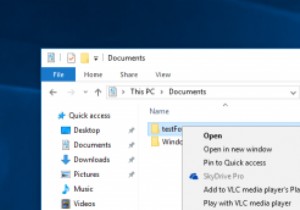 Windows10のコンテキストメニューから「SkyDrivePro」オプションを削除する方法
Windows10のコンテキストメニューから「SkyDrivePro」オプションを削除する方法デフォルトのインストールオプションを使用してMicrosoftOffice2013をインストールした場合、グレー表示された「SkyDrivePro」という新しいコンテキストメニュー項目が表示される可能性があります。オプションがグレー表示されているため、コンテキストメニュー項目を使用できません。さらに、すべての人がSkyDrive、この場合はOneDriveを使用してドキュメントなどを保存しているわけではありません。 SkyDrive(OneDrive)ユーザーでない場合、または右クリックのコンテキストメニューでこのオプションを使用したくない場合は、次の方法で削除できます。 右クリックの
