スタックしたWindows10ロック画面を修正するにはどうすればよいですか?
セーフモードに入り、クリーンブートを実行するには、次の記事と手順を参照してください。Shiftキーを押しながらログイン画面(右下)で[再起動]をクリックします>[トラブルシューティング]>[詳細オプション]>[スタートアップ設定]>[再起動]>> [セーフモードを有効にする]を選択します。
コンピューターがロック画面で動かなくなった場合はどうすればよいですか?
そうでない場合は、セーフモードでWindowsを再起動してみてください。 Shiftボタンを押しながら再起動してトラブルシューティング画面に入り、[トラブルシューティング]、[詳細設定]、[スタートアップ設定]の順にクリックして、セーフモードを選択します。再起動して、そこからログイン画面が表示されるかどうかを確認します。
Windows 10でロック画面を修正するにはどうすればよいですか?
- 設定を開きます。
- [パーソナライズ]をクリックします。
- ロック画面をクリックします。
- [背景]で、[Windowsスポットライト]が選択されていないことを確認し、オプションを[画像]または[スライドショー]に変更します。
- Windowsキー+Rキーボードショートカットを使用して、[ファイル名を指定して実行]コマンドを開きます。
- 次のパスを入力して、[OK]をクリックします。
ログイン画面でコンピューターがフリーズしたのはなぜですか?
失敗した更新または1回限りの起動プロセスにより、ログインプロセス中に停止、フリーズ、または再起動ループの問題が発生する場合があります。多くの場合、Windowsに必要なのは、セーフモードでのクリーンブートと、問題を解決するための再起動だけです。
Windowsロック画面を閉じるにはどうすればよいですか?
Windows10のProエディションでロック画面を無効にする方法
- [スタート]ボタンを右クリックします。
- [検索]をクリックします。
- gpeditと入力し、キーボードのEnterキーを押します。
- [管理用テンプレート]をダブルクリックします。
- コントロールパネルをダブルクリックします。
- [パーソナライズ]をクリックします。
- [ロック画面を表示しない]をダブルクリックします。
- [有効]をクリックします。
11月。 2018г。
ノートパソコンのロック画面のフリーズを解除するにはどうすればよいですか?
Ctrl + Alt + Deleteが機能しない場合、コンピュータは本当にロックされており、コンピュータを再び動かす唯一の方法はハードリセットです。コンピュータの電源が切れるまで電源ボタンを押し続けてから、もう一度電源ボタンを押すと、最初から起動します。
コンピュータが動かなくなったのはなぜですか?
コンピュータがスタックしたときにコンピュータユーザーができることは、システムを再起動することだけです。コンピュータの専門家によると、ソフトウェアのクラッシュ、オペレーティングシステムのカーネルのクラッシュ、ハードドライブの問題など、コンピュータのスタックの問題の背後にはいくつかの理由があります。
Windowsのロック画面を修正するにはどうすればよいですか?
Windowsスポットライトのロック画面の画像が変更されない
- [設定]→[プライバシー]に移動します。
- 次に、[バックグラウンドアプリ](左側のペイン)まで下にスクロールします。
- アプリをバックグラウンドで実行できるようにするオプションをオンにします。
- 次に、[設定]→[個人設定]に移動します。
- [画面のロック]を選択して、Windowsスポットライトを有効にします。
1日。 2020г。
ロック画面の設定を変更するにはどうすればよいですか?
画面ロックの設定または変更
- スマートフォンの設定アプリを開きます。
- セキュリティをタップします。 「セキュリティ」が見つからない場合は、携帯電話メーカーのサポートサイトにアクセスしてください。
- スクリーンロックの種類を選択するには、[スクリーンロック]をタップします。 …
- 使用する画面ロックオプションをタップします。
Windowsのデフォルトのロック画面とは何ですか?
LockApp.exeは、Windows10オペレーティングシステムのコンポーネントです。その主な機能は、コンピューターにサインインする前に表示されるロック画面オーバーレイを表示することです。これは、美しい背景画像、日付、時刻、およびその他の「クイックステータス」アイテムをロック画面に表示するためのプログラムです。
ノートパソコンが起動時にフリーズした場合はどうしますか?
高度な起動オプションが表示されるまでF8キーを押し続けると、ラップトップをシャットダウンしてセーフモードで起動することができます。セーフモードになったら、「msconfig」を開いて[スタートアップ]タブに移動することで、スタートアップ時に実行される内容を管理できます。
コンピューター画面のフリーズを解除するにはどうすればよいですか?
キーボードを使用してコンピューター画面のフリーズを解除する方法
- 「Esc」キーを2回押します。これが機能しない場合は、「Ctrl」、「Alt」、「Del」キーを同時に押します。
- [タスクマネージャーの開始]をクリックします。
- [アプリケーション]タブで応答しないプログラムを見つけます。プログラムを選択し、[タスクの終了]ボタンをクリックします。
起動時にスタックしたウィンドウを修正するにはどうすればよいですか?
修正#5:システム障害時に自動再起動を無効にする
- コンピュータを再起動します。
- WindowsVistaまたはWindows7のロゴが表示される前にF8キーを押します。
- [詳細ブートオプション]メニューで、[システム障害時に自動再起動を無効にする]オプションを選択します。
- Enterキーを押します。
- コンピュータが再起動するはずです。
非アクティブになった後、Windows 10のロックを停止するにはどうすればよいですか?
[外観とパーソナライズ]に移動します。右側の[パーソナライズ]の下にある[スクリーンセーバーの変更]をクリックします(または、最近のバージョンのWindows 10ではオプションがなくなったように見えるので右上を検索します)[スクリーンセーバー]の下に、待機するオプションがありますログオフ画面を表示するための「x」分(以下を参照)
Windows 10でロック画面を削除するにはどうすればよいですか?
ロック画面設定(Windows 10の場合)の5つのスロットにある自分の写真を削除するには、まず画面の左下にあるCortana領域に「ロック画面」と入力し、[ロック画面設定]をクリックします。 5つの画像オプションの下にある[参照]をクリックします。
アイドル状態のときにWindowsがロックされないようにするにはどうすればよいですか?
[スタート]>[設定]>[システム]>[電源とスリープ]をクリックし、右側のパネルで、[画面とスリープ]の値を[しない]に変更します。
-
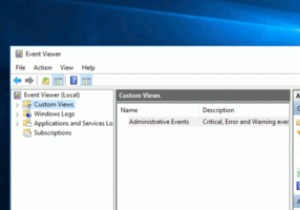 Windowsイベントビューアのカスタムビューとは何ですか?また、カスタムビューを作成する方法
Windowsイベントビューアのカスタムビューとは何ですか?また、カスタムビューを作成する方法お使いのWindows10コンピューターには、気付かないかもしれない便利な機能がたくさんあります。イベントビューアは、最初は威圧的に見える可能性があるため、無視できる貴重なツールの1つです。そのすべての情報を読む方法がわからない場合は、それを理解しようとするのをあきらめることを選ぶかもしれません。 幸いなことに、Windowsイベントビューアには、不要な情報を削除できるオプションがあります。フィルタのおかげで、イベントビューアに特定の情報のみを表示させることができます。それらの使い方がいかに簡単か見てみましょう。 Windowsカスタムビューとは何ですか? Windowsイベントビューア
-
 Windows10の起動時間を改善する方法
Windows10の起動時間を改善する方法他のみんなと同じように、Windows10ユーザーはスピードを求めています。 Windows 10 PCユーザーがコンピューターを起動したときに、その望ましい起動時間が常に満たされるとは限りません。幸いなことに、Microsoftの最新のOSには、どのプログラムが起動を遅くしているのかを知らせる、使いやすい起動アプリマネージャーが備わっています。 Windows10スタートアップ管理にアクセスする方法 1.スタートアップマネージャにアクセスするには、タスクバーを右クリックして、タスクマネージャを選択します。開くと、自動的にプロセスに移動します。右側の3つのタブには、[スタートアップ]タブがあ
-
 Windowsログイン画面のスクリーンショットを撮る方法
Windowsログイン画面のスクリーンショットを撮る方法Windowsログイン画面は、さまざまなサインインオプションを介してユーザーデスクトップへのアクセスを制御するロックされたディスプレイです。セキュリティ上の理由から、ログイン画面ではほとんどのツールとショートカットキーでスクリーンショットを保存できません。この記事では、Windowsで機能するWindowsログイン画面のキャプチャ方法について説明します。 Windowsログイン画面のスクリーンショットを撮れないのはなぜですか? スクリーンショットツールを使用する以外に、ほとんどのPCおよびラップトップキーボードには Print Screenがあります。 デスクトップのスクリーンショットをキ
