クイックアンサー:Windows 10で10ビットの色を変更するにはどうすればよいですか?
Windows 10でビットの色を変更するにはどうすればよいですか?
ヒント4:正しい色深度を設定する
- これを行うには、[設定]->[システム]->[表示]に移動します。
- 下部にある[詳細表示設定]を選択します。
- ディスプレイアダプタで始まる青いリンクをクリックします。
- [アダプタ]タブで、[すべてのモードを一覧表示]を押します。
- ビット数が最も多いモード(おそらく32ビット)を選択します。
- [OK]をクリックして保存します。
14янв。 2021年。
ビットの色を変更するにはどうすればよいですか?
[スタート]>[コントロールパネル]を選択します。 [外観とカスタマイズ]セクションで、[画面の解像度の調整]をクリックします。 [色]メニューを使用して色深度を変更します。
Windows 10で色深度の解像度を変更するにはどうすればよいですか?
[外観とカスタマイズ]の下の[画面解像度の調整]をクリックします。次に、[詳細設定]をクリックします。 [アダプタ]タブで、[すべてのモードを一覧表示]ボタンをクリックします。そこから、使用する画面解像度、色深度、および画面リフレッシュレートを含む表示モードを選択し、[OK]をクリックします。
コンピューターの色を調整するにはどうすればよいですか?
- 開いているプログラムをすべて閉じます。
- [スタート]をクリックし、[コントロールパネル]をクリックします。
- [コントロールパネル]ウィンドウで、[外観とテーマ]をクリックし、[表示]をクリックします。
- [画面のプロパティ]ウィンドウで、[設定]タブをクリックします。
- [色]の下のドロップダウンメニューから目的の色深度をクリックして選択します。
- [適用]をクリックしてから、[OK]をクリックします。
21февр。 2021年。
Windows 10で画面の色を修正するにはどうすればよいですか?
Windows10でモニターを調整する方法
- デスクトップを右クリックして、[表示設定]を選択します。
- 設定ウィンドウの下部にある[詳細表示設定]をクリックします。
- モニターが推奨されるネイティブ解像度に設定されていることを確認します。 …
- 詳細表示設定ウィンドウの下部にある[カラーキャリブレーション]をクリックします。
22янв。 2016年。
画面の色を通常に戻すにはどうすればよいですか?
色補正
- デバイスの設定アプリを開きます。
- [アクセシビリティ]をタップしてから、[色補正]をタップします。
- [色補正を使用する]をオンにします。
- 修正モードを選択します:2型3色覚(赤緑)1型3色覚(赤緑)3型3色覚(青黄色)
- オプション:色補正ショートカットをオンにします。アクセシビリティのショートカットについて学びます。
8ビットの色深度とは何ですか?
技術的な測定値としてのビット深度は、チャネルごとの色値の数(赤、緑、青)を表します。カメラが8ビットを撮影する場合、チャンネルごとに2 ^ 8の固有の色が記録され、合計で256になります。 256色の緑、256色の青、256色の赤がすべて混ざり合って、画像を形成します。
表示設定を16ビットに変更するにはどうすればよいですか?
Windows 10 –8ビットから16ビットに変更
- プログラムアイコンを右クリックします。
- [プロパティ]をクリックします。
- [互換性]タブをクリックします。
- 設定から減色モードをチェックします。
- カラーモードを8ビットカラーから16ビットカラーに変更します。
29日。 2018г。
解像度を1920×1080に上げるにはどうすればよいですか?
方法1:
- 設定を開きます。
- [システム設定]をクリックします。
- 左側のメニューから[表示]オプションを選択します。
- ディスプレイの解像度が表示されるまで下にスクロールします。
- ドロップダウンから、必要な画面解像度を選択します。
モニターの色深度はどれくらいですか?
LCDモニターに最適な色を表示するには、必ず32ビットカラーに設定してください。この測定値は、画像の1つのピクセルに割り当てることができる色値の数である色深度を参照します。色深度は、1ビット(白黒)から32ビット(1670万色以上)の範囲です。
表示モードを64ビットに変更するにはどうすればよいですか?
これを行うには、[設定]>[システム]>[バージョン情報]に移動します。ウィンドウの右側で、「システムタイプ」エントリを探します。ここには、64ビットオペレーティングシステム、x64ベースのプロセッサの3つのうちの1つが表示されます。
Windows 10のアクセントカラーとは何ですか?
カスタムモードでは、明るい部分と暗い部分の間のどこかに、より多くのオプションが表示されます。アクセントカラーを選択するか、Windowsに選択させることができます(アクセントカラーは、壁紙やWindowsカラーとのコントラストまたは一致を提供します)。
[ウィンドウの色]で[赤]を選択するか、[カスタムカラー]をクリックして好みに合ったものを選択します。マイクロソフトがすぐに使用できるテーマに使用するデフォルトの色は、添付のスクリーンショットにある「デフォルトの青」と呼ばれています。
-
 WindowsUpdateを介してドライバーの更新を無効にする方法
WindowsUpdateを介してドライバーの更新を無効にする方法新しいデバイスをWindowsマシンに接続するたびに、Windowsはデバイスドライバーを自動的にインストールしようとし、可能な場合は常に、通常のWindowsUpdateを介してデバイスドライバーを更新しようとします。 これは、Windowsマシンに接続するすべてのデバイスのドライバを手動で検索する必要がないため、ほとんどの場合便利です。ただし、古いバージョンのデバイスドライバーを特別にインストールし、Windowsが要件を無視して自動的に更新した場合も、イライラすることがあります。 したがって、必要に応じて、WindowsUpdateを介してドライバーの更新を無効にする方法は次のとおり
-
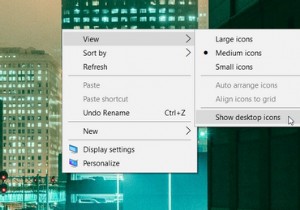 Windowsでデスクトップアイコンを非表示にする4つの方法
Windowsでデスクトップアイコンを非表示にする4つの方法Windowsデスクトップ上のすべてのアプリを一時的に非表示にしたい場合があります。これは、オンライン会議中に画面を共有する場合など、プライバシーの目的である可能性があります。スクリーンショットを撮る直前にデスクトップをきれいに保ちたい場合があります。 では、これらのデスクトップアイコンを簡単に非表示にするにはどうすればよいでしょうか。この記事では、いくつかの設定を構成してデスクトップアイコンを非表示にする方法を説明します。また、これを支援できるサードパーティのプログラムもいくつか紹介します。始めましょう。 1.デスクトップコンテキストメニューを使用する デスクトップアイコンを非表示にする
-
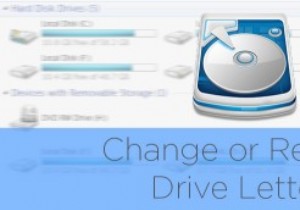 Diskpartを使用してWindowsでドライブ文字を削除して割り当てる方法
Diskpartを使用してWindowsでドライブ文字を削除して割り当てる方法Diskpartは、WindowsXPで最初に登場した最も強力なWindowsコマンドラインユーティリティの1つです。 Diskpartは、主にWindows管理者が、パーティション管理、フォーマット、作成、サイズ変更、コンピューターに接続されているハードディスクやその他のリムーバブルディスクに関する詳細情報の取得などのタスクを管理するために使用します。 Windowsにはディスクの管理ユーティリティと呼ばれるGUIアプリケーションが組み込まれていますが、Diskpartははるかに柔軟性があり、RAIDなどの高度な機能を設定する必要があるサーバー環境でうまく機能します。 注: この投稿は初心
