Windows 7で1024×768の解像度を取得するにはどうすればよいですか?
回答:ワークステーションのデスクトップを右クリックします。画面の解像度に移動します。トラックバーを1024×768にドラッグします。
Windows 7で解像度を1024×768に変更するにはどうすればよいですか?
Windows7で1024×768より高い解像度を設定する方法
- デスクトップを右クリックして、[画面の解像度]を選択します。
- マルチディスプレイで、[デスクトップを2にのみ表示]を選択し、[適用]を押します。
- [解像度]で、ディスプレイがサポートしている解像度から目的の解像度を選択します。
Windows 7で解像度を強制するにはどうすればよいですか?
「外観とパーソナライズ」セクションで「画面解像度の調整」を選択します。これにより、基本的なディスプレイ解像度ページが表示されます。ここから、Windowsプリセット内の小さな変更のみが必要な場合は、ドロップダウンメニューから標準の解像度を選択できます。
1024×768の解像度を修正するにはどうすればよいですか?
解像度を1024×768に変更するには、次の手順に従います。
- 1)デスクトップを右クリックし、[プロパティ]を左クリックします。
- 2)[設定]タブをクリックして、表示プロパティを表示します。
- 3)[詳細設定]ボタンをクリックします。
- 4)[モニター]タブをクリックします。
24日。 2020г。
解像度が1024×768のままになるのはなぜですか?
モニターとグラフィックカードの両方が1024×768を超える画面解像度をサポートしている場合、問題の原因として最も可能性が高いのは、グラフィックドライバーが破損しているか、見つからないか、正しくインストールされていないことです。グラフィックドライバを更新または再インストールして、問題が解決するかどうかを確認してください。
それでも問題が解決しない場合は、モニタードライバーとグラフィックスドライバーを更新してください。障害のあるモニタードライバーとグラフィックスドライバーは、このような画面解像度の問題を引き起こします。したがって、ドライバーが最新であることを確認してください。 PCの製造元のWebサイトにアクセスして、モニターとビデオカードの最新のドライバーを確認できます。
画面の解像度を変更するには
- [スタート]ボタンをクリックして[コントロールパネル]をクリックし、[外観とカスタマイズ]で[画面解像度の調整]をクリックして画面解像度を開きます。
- [解像度]の横にあるドロップダウンリストをクリックし、スライダーを目的の解像度に移動して、[適用]をクリックします。
Windows 7の1366×768で1920×1080の解像度を取得するにはどうすればよいですか?
デスクトップに移動し、マウスを右クリックして[表示設定]に移動します。次のパネルが開きます。ここでは、テキスト、アプリ、その他のアイテムのサイズを調整したり、向きを変更したりできます。解像度設定を変更するには、このウィンドウを下にスクロールして、[ディスプレイの詳細設定]をクリックします。
解像度を1920×1080に上げるにはどうすればよいですか?
方法1:
- 設定を開きます。
- [システム設定]をクリックします。
- 左側のメニューから[表示]オプションを選択します。
- ディスプレイの解像度が表示されるまで下にスクロールします。
- ドロップダウンから、必要な画面解像度を選択します。
1024×768は適切な解像度ですか?
すべて同じ1024×768の解像度を備えています。より大きなサイズのプラズマ(50インチ以上)は正方形のプラズマピクセルを使用し、1366×768ピクセルまたは1920×1080ピクセル(1080p)の解像度を提供します。しかし、42インチのサイズでは、1024×768が最も一般的なHDTV解像度です。 …そして、1080pは720pよりも「優れている」わけではありません。
画面の解像度が乱れるのはなぜですか?
解像度の変更は、多くの場合、互換性のない、または破損したグラフィックカードドライバが原因である可能性があるため、それらが最新であることを確認することをお勧めします。 DriverFixなどの専用ソフトウェアを使用してカードドライバーを更新できます。 …リストからグラフィックカードドライバを選択します。
解像度の変更は、考えられる問題の1つにすぎません。
…
- ディスプレイドライバを更新します。低解像度の一般的な原因は、適切なディスプレイドライバーがないことです。これを修正するには、グラフィックドライバーを更新する必要があります。 …
- レジストリ値を変更します。 …
- ドライバーをロールバックします。 …
- DPIサイズを設定します。 …
- モニタードライバーを更新します。
20февр。 2018г。
画面の解像度を調整するにはどうすればよいですか?
解像度を変更すると、コンピューターのデスクトップのサイズが変更されます。 、[コントロールパネル]をクリックし、[外観とカスタマイズ]で[画面解像度の調整]をクリックします。 [解像度]の横にあるドロップダウンリストをクリックし、スライダーを目的の解像度に移動して、[適用]をクリックします。
Windows 10 1920×1080で解像度を変更するにはどうすればよいですか?
Windows10で画面解像度を変更する方法
- [スタート]ボタンをクリックします。
- 設定アイコンを選択します。
- システムを選択します。
- [ディスプレイの詳細設定]をクリックします。
- [解像度]の下のメニューをクリックします。
- 必要なオプションを選択します。横に(推奨)があるものを使用することを強くお勧めします。
- [適用]をクリックします。
18янв。 2017年。
-
 Windowsシステムの春の大掃除?これらのファイルを削除しないでください。
Windowsシステムの春の大掃除?これらのファイルを削除しないでください。春の大掃除は、システムをきれいにし、スペースを解放し、うまくいけば、コンピューターを高速化するための優れた方法です。冗長で重複したファイルを見つけるのは難しいことではありませんが、実行中のWindowsシステムから絶対に削除してはならないことがいくつかあります。重要なファイルを削除すると、システムの機能が妨げられる可能性がありますが、一部のファイルを削除しても問題は発生しませんが、それでも不便が生じる可能性があります。 システムファイルからブラウザのデータまで、そのままにしておく方がよいファイルがいくつかあります。以下は、次の掃除をするときにスキップする必要のあるファイルのリストです。 シス
-
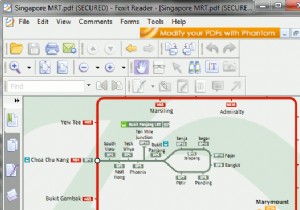 Windows用の6つの代替PDFリーダー
Windows用の6つの代替PDFリーダーPDF(Portable Document Format)で保存されたファイルは、フォーマットやその他の効果を失うことなく、ドキュメントを転送するための多様な方法を提供します。ファイル形式は元々Adobeによって作成されましたが、近年、AdobeのPDFリーダーが肥大化し、使いにくくなっています。この記事では、6つの無料の代替PDFビューアについて説明します。 1。 Foxit Foxitは、AdobeReaderに代わる最良の方法の1つです。 まず、PDFドキュメントを開くのは、目立った遅れがなく、ほぼ瞬時に行われます。また、大きなドキュメント、画像、その他の複雑なグラフィックの処理
-
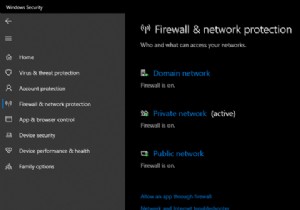 Windowsファイアウォールを介してアプリを許可する方法
Windowsファイアウォールを介してアプリを許可する方法Windows 10に存在するWindowsファイアウォールについてはあまり考えていないかもしれません。デフォルトで有効になっており、問題が発生しない限り、入力がなくてもバックグラウンドでスムーズに機能します。 ただし、場合によっては、ファイアウォールを通過するプログラムを許可する必要があります。 Windows 10でファイアウォールを通過するプログラムを許可する方法と、現在許可されているアプリを変更する方法は次のとおりです。 Windowsファイアウォール管理ページを開く方法 まず、Windowsファイアウォールの概要を確認する必要があります。これを行うには、Windowsセキュリティ
