質問:WiFi Windows 8に接続できないのはなぜですか?
試すことができるもう1つのことは、ワイヤレスネットワークアダプタを無効にしてから再度有効にすることです。 …ここで、PC設定の[ワイヤレス]にもう一度移動して、WiFiを有効にできるかどうかを確認してください。これが機能しない場合は、WiFiトラブルシューティングのヒントが記載されている最後のセクションに再度ドロップダウンしてください。
Windows 8でWiFiを修正するにはどうすればよいですか?
以下では、Windows8.1オペレーティングシステムですべてのWiFi接続の問題を修正するためのいくつかの簡単な方法について説明します。
- WiFiが有効になっていることを確認します。 …
- ワイヤレスルーターを再起動します。 …
- DNSキャッシュをクリアします。 …
- TCP/ICPスタック設定。 …
- WiFi省電力機能を無効にします。 …
- ネットワークアダプタドライバを更新します。
30日。 2014г。
Windows 8でWiFiを有効にするにはどうすればよいですか?
[スタート]メニューに移動し、[コントロールパネル]を選択します。 [ネットワークとインターネット]カテゴリをクリックし、[ネットワークと共有センター]を選択します。左側のオプションから、[アダプター設定の変更]を選択します。ワイヤレス接続のアイコンを右クリックして、[有効にする]をクリックします。
Windows 8でワイヤレスネットワークに手動で接続するにはどうすればよいですか?
ワイヤレスネットワーク構成→Windows8
- コントロールパネルに移動します。 …
- 「ネットワークと共有センター」を開きます。 …
- ダイアログが開いたら、[ワイヤレスネットワークに手動で接続する]を選択し、[次へ]をクリックします。
- 「ワイヤレスネットワークに手動で接続する」ダイアログボックスが表示されます。 …
- [次へ]をクリックします。
- 次のダイアログボックスが表示されたら、[接続設定の変更]をクリックします。
WiFiに接続できないウィンドウを修正するにはどうすればよいですか?
「Windowsがこのネットワークに接続できません」エラーを修正
- ネットワークを忘れて再接続します。
- 機内モードのオンとオフを切り替えます。
- ネットワークアダプタのドライバをアンインストールします。
- 問題を修正するには、CMDでコマンドを実行します。
- ネットワーク設定をリセットします。
- PCでIPv6を無効にします。
- ネットワークトラブルシューティングを使用します。
1апр。 2020г。
Windows 8がWiFiに接続しないのはなぜですか?
試すことができるもう1つのことは、ワイヤレスネットワークアダプタを無効にしてから再度有効にすることです。 …ここで、PC設定の[ワイヤレス]にもう一度移動して、WiFiを有効にできるかどうかを確認してください。これが機能しない場合は、WiFiトラブルシューティングのヒントが記載されている最後のセクションに再度ドロップダウンしてください。
WiFi Windows 8に接続できませんか?
Wi-Fi接続を右クリックして、[無効にする]を選択します。その後、ワイヤレスアダプタを完全にリセットするには、[有効にする]を選択します。アダプタをリセットしたら、次のステップは手順が成功したことを確認することです。
Windows 8にワイヤレスドライバーをインストールするにはどうすればよいですか?
ファイルを解凍したら、以下の手順に従ってインストールしてください。
- [設定]に移動し、[コントロールパネル]をクリックします
- [ハードウェアとサウンド]をクリックします
- [デバイスマネージャー]をクリックします
- 右ボタンで[NETGEARA6100WiFiアダプター]をクリックし、[ドライバーソフトウェアの更新]をクリックします
- 「コンピューターを参照してドライバーソフトウェアを探す」を選択します
WiFiネットワークが表示されないのはなぜですか?
コンピュータ/デバイスがまだルーター/モデムの範囲内にあることを確認してください。現在離れすぎている場合は、近づけてください。 [詳細設定]>[ワイヤレス]>[ワイヤレス設定]に移動し、ワイヤレス設定を確認します。ワイヤレスネットワーク名とSSIDが非表示になっていないことを再確認してください。
ファンクションキーなしでWiFiを有効にするにはどうすればよいですか?
方法1
- Windowsキー+Xを押します。
- リストから[コントロールパネル]を選択します。
- [ネットワークと共有センター]をクリックします。
- 左側の[アダプタ設定の変更]をクリックします。
- ワイヤレスアダプタを右クリックして、[有効にする]を選択します。
21日。 2015年。
WIFI SSIDを見つけるにはどうすればよいですか?
ルーターのステッカーを探してください。
- ワイヤレス信号アイコンを左クリックします(ほとんどの場合、デスクトップの右下隅にあります)。
- ネットワークのリスト内で、[接続済み]の横にリストされているネットワーク名を探します。これはネットワークのSSIDです。
HPラップトップWindows8でwifiを修正するにはどうすればよいですか?
HP PC –ワイヤレスネットワークとインターネットのトラブルシューティング(Windows
- ステップ1:自動トラブルシューティングを使用します。 …
- ステップ2:ワイヤレスネットワークアダプタードライバーを再インストールします。 …
- ステップ3:ワイヤレスネットワークドライバーを更新します。 …
- ステップ4:ハードウェアを確認してリセットします。 …
- ステップ5:Microsoftシステムの復元を実行します。 …
- ステップ6:他に試すべきこと。
手動でWIFIに接続するにはどうすればよいですか?
オプション2:ネットワークを追加する
- 画面の上から下にスワイプします。
- Wi-Fiがオンになっていることを確認してください。
- Wi-Fiを長押しします。
- リストの下部にある[ネットワークの追加]をタップします。ネットワーク名(SSID)とセキュリティの詳細を入力する必要がある場合があります。
- [保存]をタップします。
インターネットに接続できない問題を修正するにはどうすればよいですか?
発生している問題を解決したら、停止できます。
- ネットワークアイコン(またはワイヤレス接続設定)をチェックして、インターネットにアクセスできるかどうかを確認します。 …
- プロキシ設定の変更を確認してください。
- コンピュータがルーターに接続されている場合は、ネットワークケーブルを確認してください。
- ルーターをリセットします。
- ファイアウォールまたはセキュリティソフトウェアを確認してください。
コンピューターがWi-Fiに接続しないのはなぜですか?
コンピュータのネットワークアダプタが有効になっていない可能性があるため、接続の問題が発生することがあります。 Windowsコンピュータでは、ネットワーク接続のコントロールパネルでネットワークアダプタを選択して確認します。ワイヤレス接続オプションが有効になっていることを確認してください。
コンピュータがインターネットに接続しないのに、電話は接続するのはなぜですか?
PCで、コントロールパネルからデバイスのプロパティをチェックして、wifiアダプターがあり、OSによって認識されているかどうかを確認します。 Wi-Fiアダプターを無効にしました。コントロールパネルからネットワーク構成を確認してください。 Wi-Fiアダプターが存在し、無効になっている場合は有効にします。静的IPアドレス構成を使用しています。
-
 WindowsでUSBLinuxディストリビューションを簡単にダウンロードして作成する方法
WindowsでUSBLinuxディストリビューションを簡単にダウンロードして作成する方法Linuxを試してみたいWindowsユーザーの場合、最も一般的な方法は、好みのLinuxディストリビューションのISOファイルをダウンロードし、それを使用してライブUSBを作成し、起動することです。ただし、さまざまなLinuxディストリビューションに精通していない人にとっては、適切なISOファイルのダウンロードリンクを見つけるのは難しい作業になる可能性があります。さらに、ライブUSBを作成することは、オタクでない人にとっても頭痛の種になる可能性があります。ユニバーサルUSBインストーラーを使用して手順全体を簡単にするのはどうですか? Universal USB Installerは、Win
-
 ファイアウォール設定を理解する
ファイアウォール設定を理解するファイアウォールの機能について尋ねられた場合、ほとんどの人はファイアウォールがあなたを安全に保つと答えます。これは不正確ではありませんが、ファイアウォール自体の壮大な概念を大幅に単純化しすぎています。 行うこと この一見謎めいたソフトウェアを理解する上で、安全を確保し、それがどのように機能するかは、はるかに重要な概念です。使用しているファイアウォールには、インバウンドとアウトバウンドの2セットの「ルール」があることに気付いたかもしれません。これらはどういう意味ですか?本当に両方必要ですか?これについて説明し、Windows、Linux、Mac OSのいずれを使用している場合でも、オペレーティン
-
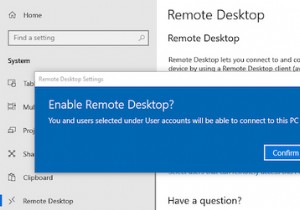 Microsoftリモートデスクトップ:MacからWindowsにアクセスする方法
Microsoftリモートデスクトップ:MacからWindowsにアクセスする方法自宅で作業していて、MacからWindows 10コンピューターにリモートアクセスする必要がある場合は、朗報です。簡単です。 マイクロソフトはその仕事をするための無料のツールを提供しています。これにより、Windowsアプリを使用したり、ファイルにアクセスしたり、MacBookやその他のmacOSマシンから直接Windowsで他のことを実行したりできます。 リモートデスクトップアプリを使用してMacをセットアップしてWindows10に接続する方法を学ぶために読んでください。 ステップ1:Windows10でリモートデスクトップをセットアップする Microsoftリモートデスクトップに
