よくある質問:Windows 7のデフォルトの解像度は何ですか?
19インチ画面(標準比率):1280x1024ピクセル。 20インチ画面(標準比率):1600x1200ピクセル。 22インチ画面(ワイドスクリーン):1680x1050ピクセル。 24インチ画面(ワイドスクリーン):1900x1200ピクセル。
Windows 7の1366×768で1920×1080の解像度を取得するにはどうすればよいですか?
設定を開きます。 [システム設定]をクリックします。左側のメニューから[表示]オプションを選択します。ディスプレイの解像度が表示されるまで下にスクロールします。
1366×768を1920×1080のようにするにはどうすればよいですか?
1366×768画面で1920×1080の解像度を取得する方法
- Windows 10で画面解像度を変更します。デスクトップに移動し、マウスを右クリックして、[表示設定]に移動します。 …
- ディスプレイアダプタのプロパティを変更します。ディスプレイ設定では、ディスプレイアダプタのプロパティを次のように変更することもできます。…
- 1366×768から1920×1080の解像度。 …
- 解像度を1920×1080に変更します。
9日。 2019г。
- [スタート]→[コントロールパネル]→[外観とカスタマイズ]を選択し、[画面の解像度の調整]リンクをクリックします。 …
- 表示される[画面の解像度]ウィンドウで、[解像度]フィールドの右側にある矢印をクリックします。 …
- スライダーを使用して、高解像度または低解像度を選択します。 …
- [適用]をクリックします。
Windows 7は4Kを実行できますか?
Windows 7は4Kをサポートしていますか?はい。 …4Kディスプレイで100%スケーリングされたWindows 7は、ディスプレイサイズが一定であると仮定すると、4Kディスプレイで100%スケーリングされたWindows10と同じように見えます。ほとんどの場合、24インチになります。
画面の解像度を変更するには
- [スタート]ボタンをクリックして[コントロールパネル]をクリックし、[外観とカスタマイズ]で[画面解像度の調整]をクリックして画面解像度を開きます。
- [解像度]の横にあるドロップダウンリストをクリックし、スライダーを目的の解像度に移動して、[適用]をクリックします。
1366×768は720pよりも優れていますか?
720pの素材は1280×720の解像度です。したがって、720pのフル解像度を表示できるのは1366×768だけです。
1366×768は1920×1080よりも優れていますか?
1920×1080の画面には、1366×768の2倍のピクセルがあります。あなたが私に尋ねるならば、そのlowresバージョンはそもそも決して売られるべきではありません。プログラミング/クリエイティブな作業には、フルHDスクリーンが必須です。 1366×768よりもはるかに画面に収まるようになります。
1920×1080の解像度とは何ですか?
1920×1080は、正方形のピクセルを想定したアスペクト比16:9の解像度で、垂直解像度は1080ラインです。 1920×1080の信号がプログレッシブスキャンであると仮定すると、1080pです。
1366×768はHDですか?
1366×768はフルHD解像度のみです。
Windows 7で画面解像度をリセットするにはどうすればよいですか?
Windows 7以前:
- コンピューターの起動中に、電源投入時自己診断が完了したら(コンピューターが最初にビープ音を鳴らした後)、F8キーを押し続けます。
- セーフモードで起動するオプションを選択します。
- セーフモードになったら:…
- 表示設定を元の構成に戻します。
- コンピューターを再起動します。
18янв。 2018г。
画面解像度は自動的に変更されます
Windows 7では、ディスプレイ画面の解像度にすべての変更を適用するために再起動する必要がありました。 …したがって、画面の解像度を変更した後に問題が発生した場合は、Windowsコンピュータを再起動して、問題が解決するかどうかを確認してください。
Windows 7で手動で解像度を設定するにはどうすればよいですか?
NVIDIAディスプレイを選択してWindowsデスクトップを右クリックし、NVIDIAディスプレイのプロパティに移動します。 [表示]カテゴリで、[解像度の変更]を選択します。影響を与える表示を表すアイコンを選択し、[カスタマイズ]をクリックします。次のウィンドウで、[カスタム解像度の作成]をクリックします。
Windows 7で4Kビデオを再生するにはどうすればよいですか?
Windows7用の4Kビデオをダウンロード–最高のソフトウェアとアプリ
- 4kビデオダウンローダー。 4.15.0.4160。 4.2。 (5453票)…
- 5KPlayer。 6.5.0.0。 3.6。 (1753票)…
- Corel VideoStudio Pro(64ビット)2021。3.9。 …
- メディアプレーヤーコーデックパック。 4.5.7。 3.7。 …
- AMDCatalyst。 3.4。 (41票)…
- vMix。 23.0.0.68。 4.5。 …
- 無料のAVIプレーヤー。 6.6.12。 4.4。 …
- Bolideムービークリエーター。 4.1.1143。 3.5。
解像度を4Kに変更するにはどうすればよいですか?
まず、Windowsデスクトップを右クリックして、[表示設定]を選択します。 [ディスプレイの解像度]まで下にスクロールして、3,840 x 2,160に設定します(横の括弧内に「推奨」と表示されているはずです)。これにより、PCが4K信号を出力していることを確認できます。
-
 あなたが試さなければならない7つの美しいRainmeterスキン
あなたが試さなければならない7つの美しいRainmeterスキンWindowsは常にカスタマイズ可能なオペレーティングシステムでした。壁紙をお好みに合わせて変更したり、サードパーティのテーマを使用して気分を変えたりすることができます。それでも不十分な場合は、Rainmeterをインストールして、カスタマイズの必要性をすべてなくすことができます。 Rainmeterアプリケーションを介して新しいスキンを適用し、WindowsOSのホーム画面の外観を完全に変更できます。ここでは、試してみることができる7つの美しいRainmeterスキンを紹介します。 1。 FLHUD 物事を最小限に抑えたい人のために、FLHUDRainmeterスキンを試すことができます
-
 ゲームとパフォーマンスのためにWindows10を最適化する方法
ゲームとパフォーマンスのためにWindows10を最適化する方法Windows 10は、ゲーマー、ネイティブゲームのミキシング、レトロタイトルのサポート、さらにはXboxOneストリーミングに最適なOSです。しかし、箱から出してすぐに完璧というわけではありません。 Windows 10が提供する最高のゲーム体験を楽しむには、いくつかの調整が必要です。 Windows10PCをゲーム用に最適化する方法はいくつかあります。 1.ゲームモードでWindows10を最適化する Windows 10から最高のゲームパフォーマンスを引き出すための別のオプションをお探しですか? ゲームモードは、ゲームの主要なWindows設定の1つです。詳細については: Wi
-
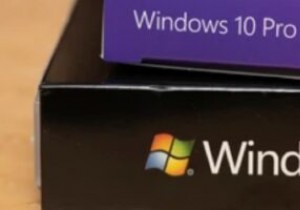 Windows7用のWindows10テーマを取得してインストールする
Windows7用のWindows10テーマを取得してインストールするMicrosoftがまもなくWindows11をリリースしても、Windows 10にアップグレードすることを拒否したか、何らかの理由でWindows 7を使用している人はまだたくさんいます。良い点は、Windows7のルックアンドフィールを維持できることです。数回クリックするだけでWindows10のように。 Windows7にインストールできる最高のWindows10テーマのいくつかを次に示します。 注: 何かをする前に、システムの適切で完全なバックアップをとることが非常に重要です。これは、何か悪いことが起こった場合に元に戻すのに役立ちます。 必要なもの Windows7システムをWi
