Windows 7でサウンドを元に戻すにはどうすればよいですか?
音が聞こえない場合は、デバイスマネージャをチェックしてサウンドハードウェアの状態を確認してください。 [スタート]をクリックし、[検索の開始]フィールドに「デバイスマネージャー」と入力します。 [デバイスマネージャ]ウィンドウが開きます。 …サウンドデバイスがリストになく、コンピュータがサウンドカードを使用している場合は、サウンドカードをマザーボードのスロットに取り付け直します。
コンピュータのサウンドを復元するにはどうすればよいですか?
デバイスを再度有効にする
- 「システム」を選択します。 WindowsVistaまたはWindows7の「デバイスマネージャー」をクリックします。…
- [サウンド、ビデオ、ゲームのコントローラー]をダブルクリックして展開します。
- オーディオデバイスを右クリックし、[有効にする]を左クリックします。画面の指示に従ってオーディオデバイスの復元を完了し、コンピューターを再起動します。
コンピュータから突然音が出ないのはなぜですか?
まず、タスクバーのスピーカーアイコンをクリックして、Windowsがスピーカー出力に正しいデバイスを使用していることを確認します。 …外部スピーカーを使用している場合は、電源がオンになっていることを確認してください。コンピュータを再起動します。タスクバーのスピーカーアイコンを使用して、音声がミュートされておらず、音量が上がっていることを確認します。
Windows 7のミュートを解除するにはどうすればよいですか?
電力と音量
- スピーカーの電源が入っていて、電源コンセントに正しく接続されていることを確認してください。
- 「スタート」をクリックし、「コントロールパネル」を選択します。 [ハードウェアとサウンド]を選択し、[システムボリュームの調整]をクリックします。
- 「音量」スライダーを上に移動します。音量がミュートされていないことを確認してください。
Windows 7の音が出ない問題を修正するにはどうすればよいですか?
Windows 7の場合、これを使用しました。すべてのWindowsフレーバーで機能することを願っています:
- [マイコンピュータ]を右クリックします。
- 管理を選択しました。
- 左側のパネルで[デバイスマネージャ]を選択します。
- サウンド、ビデオ、およびゲームのコントローラーを拡張します。
- オーディオドライバを見つけて右クリックします。
- 無効を選択しました。
- オーディオドライバをもう一度右クリックします。
- [有効にする]を選択します。
25февр。 2014г。
サウンドが機能しないのはなぜですか?
ヘッドホンが接続されていないことを確認してください。ほとんどのAndroidスマートフォンは、ヘッドホンが接続されているときに外部スピーカーを自動的に無効にします。これは、ヘッドホンがオーディオジャックに完全に装着されていない場合にも当てはまります。 …[再起動]をタップして電話を再起動します。
コンピュータのオーディオがZoomで機能しないのはなぜですか?
Zoomがマイクを拾っていない場合は、メニューから別のマイクを選択するか、入力レベルを調整できます。 Zoomで入力音量を自動的に調整する場合は、[マイク設定を自動的に調整する]をオンにします。
デスクトップのサウンドをオンにするにはどうすればよいですか?
左側の[ハードウェアとサウンド]タブが選択されていることを確認してから、画面の中央部分の近くにある[サウンド]をクリックします。
- [サウンド]ウィンドウで、[サウンド]タブをクリックします。
- [サウンドスキーム]セクションの下のドロップダウンリストを展開します。 (なし)を選択して、すべてのプログラムイベントサウンドを無効にするか、別のまたはデフォルトのスキームを選択します。
31日。 2020г。
Windows 10でサウンドを元に戻すにはどうすればよいですか?
Windows10で壊れたオーディオを修正する方法
- ケーブルと音量を確認してください。 …
- 現在のオーディオデバイスがシステムのデフォルトであることを確認します。 …
- 更新後にPCを再起動します。 …
- システムの復元を試してください。 …
- Windows10オーディオトラブルシューターを実行します。 …
- オーディオドライバを更新します。 …
- オーディオドライバをアンインストールして再インストールします。
11日。 2020г。
動画を再生しても音が出ないのはなぜですか?
1]最初に確認するのは、デバイスの音量設定です。デバイスのスピーカーがミュートされていないか、最小音量設定になっていないことを確認してください。 …また、ビデオを再生しているブラウザタブのスピーカーアイコンがミュートされていないことを確認してください。 2]このエラーの2番目の理由は、Webブラウザである可能性があります。
外部スピーカーが機能しないのはなぜですか?
外部スピーカーがデフォルト出力に設定されているか確認してください。外部スピーカーに電力が供給され、ケーブルが正しく接続されていることを確認します。外部スピーカー/ヘッドホンを別のデバイスに接続し、音を確認します。コンピューターのハードウェアをテストします。
Zoomでミュートを解除するにはどうすればよいですか?
アンドロイド。出席者のコントロールは画面の下部に表示されますが、右上隅に表示される[会議を離れる]は除きます。オーディオに参加またはミュート解除/ミュート:マイクをミュートまたはミュート解除します。
-
 自動実行ウイルスから身を守る方法
自動実行ウイルスから身を守る方法自動実行ウイルス?あれは何でしょう?毎日、ハッカーはあなたのシステムに侵入するための新しい方法を見つけているようです。ただし、ここで説明する内容はかなり古いものですが、それが世界的な問題になっているのは今だけです。大規模な流行が発生するのは、一人で不注意で十分です。これが、自動実行ウイルスについて話し合い、これを読み終えるまでに、ウイルスから身を守るための十分な知識を身に付けていることを確認する必要がある理由です。 自動実行ウイルスとは何ですか? CDまたはDVDをコンピュータのメディアドライブ(「CD / DVDドライブ」のファンシーワード)に挿入すると、その中で実行可能アプリケーション
-
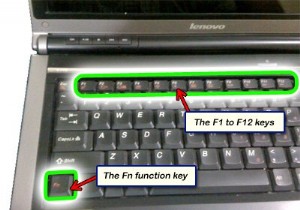 タッチパッドを管理し、不必要な入力エラーを回避する方法
タッチパッドを管理し、不必要な入力エラーを回避する方法タッチパッドは、ほとんどのラップトップまたはノートブックに見られる一般的な機能であり、通常のコンピューターのマウスのより良い代替品となります。デスクスペースが非常に少なく、ワイヤーの乱雑さを避けたい場合は、タッチパッドの操作をマスターする方法を知っておく必要があります。 タッチパッドと外部USBマウスを使用したことがある人なら誰でも、通常のコンピュータマウスは握りやすく、すばやく操作することをお勧めするため、後者の方が間違いなく好まれます。ノートパソコンで長時間作業する場合は、指に負担がかかる可能性があるため、タッチパッドでの作業はお勧めしません。 タッチパッドは、デスクから離れているとき
-
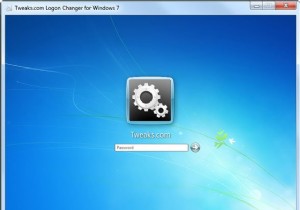 Windows7用の10のジューシーなアプリケーション
Windows7用の10のジューシーなアプリケーション2011年は終わりました。これは、机の近くにある古いボルトのバケツを新しい快適なコンピューターに変えるときが来たことを意味します。しかし、新しいハードウェアをインストールしたり、多額の費用をかけたりせずに、これをどのように行うのでしょうか。それは簡単です!コンピュータのペースを変える、新しいジューシーなアプリケーションをいくつかインストールします。ここで、おそらく知らなかったWindows7用の最もジューシーな10のアプリケーションを紹介します。 1。ログオン画面チェンジャー もちろん、ログオン画面を手動で変更することはできますが、コンピューターに精通しておらず、レジストリを編集するこ
