Windows 10 Update Assistantを完全に削除するにはどうすればよいですか?
Windows 10 Updateアシスタントを永続的に無効にするにはどうすればよいですか?
Windows 10UpdateAssistantを完全に無効にする
- WIN + Rを押して、実行プロンプトを開きます。 appwizと入力します。 cplをクリックし、Enterキーを押します。
- リストをスクロールして検索し、WindowsUpgradeAssistantを選択します。
- コマンドバーの[アンインストール]をクリックします。
11日。 2018г。
Windows 10 Updateアシスタントをアンインストールしても大丈夫ですか?
したがって、はい、[設定]>[アプリ]>[アプリと機能]でUpdateAssistantをアンインストールするのはまったく正しいです。これ以上、または実際には必要ありません。
Windows 10 Updateアシスタントが既に実行されているとはどういう意味ですか?
Windows 10 Update Assistantが既に実行されているというエラーを修正するために、UpdateOrchestratorServiceを停止してみることもできます。 …[サービス]ウィンドウで、下にスクロールして[オーケストレーターサービスの更新]を見つけ、ダブルクリックします。次に、[停止]をクリックしてサービスステータスを変更します。次に、[適用]と[OK]をクリックして、変更を保存します。
Windows Updateを完全に削除するにはどうすればよいですか?
設定とコントロールパネルを使用してWindowsUpdateをアンインストールする
- [スタート]メニューを開き、歯車のアイコンをクリックして[設定]を開きます。
- [設定]で、[更新とセキュリティ]に移動します。
- [更新履歴の表示]または[インストールされた更新履歴の表示]をクリックします。
- Windows Updateの履歴ページで、[更新プログラムのアンインストール]をクリックします。
5авг。 2019г。
Windows 10 Updateアシスタントはウイルスですか?
Windows Updateアシスタントは、PCを最新バージョンのWindows(現在はWindows 10 1803)にアップグレード/更新するのに役立つ本物のプログラムです。注:これはMicrosoft以外のWebサイトです。このページは正確で安全な情報を提供しているようです。
Windows 10でアシスタントが実行されないようにするにはどうすればよいですか?
ステップ1:「Windows + R」キーを同時に押して、実行ボックスを開きます。次に、「appwiz」と入力します。ダイアログで「cpl」をクリックし、「OK」をクリックして「プログラムと機能」ウィンドウを開きます。ステップ2:Windows 10 Update Assistantを右クリックし、[アンインストール]を選択して削除します。
Windows Updateアシスタントはファイルを削除しますか?
今すぐアップデートをクリックしてもファイルは削除されませんが、互換性のないソフトウェアが削除され、削除されたソフトウェアのリストとともにファイルがデスクトップに配置されます。
マイクロソフトは、更新を電子メールで送信することはありません。このファイルはCyborgと呼ばれるランサムウェアであり、すべてのファイルを暗号化し、その内容をロックし、拡張子を777に変更します。…
Windows Updateを停止するにはどうすればよいですか?
設定を使用して自動更新を無効にする方法
- 設定を開きます。
- [更新とセキュリティ]をクリックします。
- WindowsUpdateをクリックします。
- [詳細オプション]ボタンをクリックします。出典:WindowsCentral。
- [更新の一時停止]セクションで、ドロップダウンメニューを使用して、更新を無効にする期間を選択します。出典:WindowsCentral。
17日。 2020г。
最新の品質アップデートをアンインストールするのにどのくらい時間がかかりますか?
Windows 10では、2020年10月の更新プログラムなどの大きな更新プログラムをアンインストールするのに10日しかありません。これは、以前のバージョンのWindows10のオペレーティングシステムファイルを保持することによって行われます。
Windows Updateの後に戻るにはどうすればよいですか?
WindowsUpdateをロールバックする方法
- Windowsの[スタート]メニューの歯車アイコンをクリックするか、[Windows + I]キーを押して、Windows10の設定メニューを開きます。
- [更新とセキュリティ]をクリックします
- サイドバーの[リカバリ]タブをクリックします。
- [以前のバージョンのWindows10に戻る]で、[開始]をクリックします。
16月。 2019г。
-
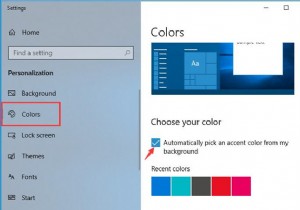 Windows11/10でタスクバーの色を変更する方法
Windows11/10でタスクバーの色を変更する方法Windows 10のタスクバーの色を変更したい人にとって、それは絶対確実です。ほんの数ステップで、タスクバーの色をさまざまな色に変えることができます。 ただし、ここでWindows 10でタスクバーの色を白にしたい場合は、残念ながらそれはできません。 Windows 10の白いタスクバーに加えて、タスクバーの色を青、赤、黒など、好きな色に自由にカスタマイズできます。 この記事では、ニーズに合わせて、Windows 10のタスクバーのカスタムカラーを変更する方法だけでなく、Windows10のタスクバーの色を追加する方法についても説明します。 Windows 11/10タスクバーの色を
-
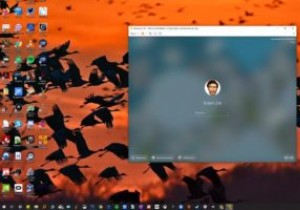 Windows10でChromiumOSを実行する方法
Windows10でChromiumOSを実行する方法Chrome OSは、優れたデスクトップオペレーティングシステムとしての信頼性が急速に高まっています。以前はクラウドとGoogleサービスへの依存を軽蔑していましたが、現在ではAndroidアプリとLinuxアプリをインストールでき、GoogleStadiaのおかげで最新のPCゲームをプレイすることもできます。 Windows10で開発または個人的な目的でChromeOSをテストする場合は、代わりにオープンソースのChromiumOSを使用できます。 PCで設計されたバージョンのChromiumOSであるCloudReadyは、VMwareのイメージとして利用でき、VMwareはWindow
-
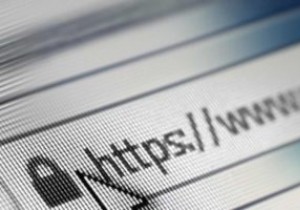 任意のコンピュータで好みのブラウザを使用する方法
任意のコンピュータで好みのブラウザを使用する方法ますますモバイル化が進む世界では、PCでインターネットにアクセスする必要があり、旅行に出かけることがあります。しかし、公共のマシンを使用して個人的な検索を行ったり、オンラインアプリで作業したりすることを心配しているかもしれません。これを修正する1つの方法は、どこでも使用できるポータブルブラウザにアクセスできるようにすることです。 ポータブルブラウザは、開発者がパッケージ化したブラウザのバージョンであるため、USBドライブなどのポータブルストレージデバイスから直接使用できます。ポータブルバージョンのブラウザを使用することで、ブックマーク、履歴、プライベートモード、拡張機能のすべてを、自分を特定
